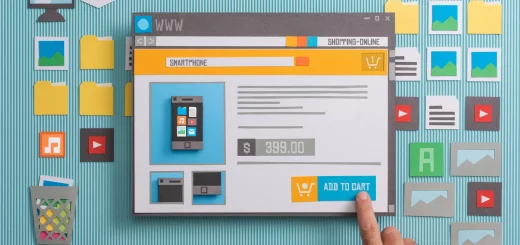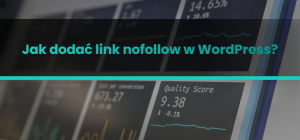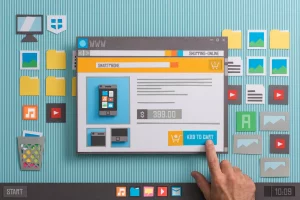Automatyczna aktualizacja WordPress nie powiodła się – Jak to naprawić?
Aktualizacje w WordPress są niezwykle istotne dla utrzymania bezpieczeństwa, funkcjonalności oraz optymalizacji Twojej strony internetowej. Niemniej jednak, proces aktualizacji może czasami napotkać przeszkody, co może prowadzić do niepowodzenia aktualizacji, a nawet wpłynąć na działanie strony. Właśnie dlatego, w niniejszym artykule, przedstawiam szczegółowe informacje na temat przyczyn i metod rozwiązania tego problemu. Dodatkowo wspominam jak możesz w przyszłości uniknąć podobnych sytuacji poprzez posiadanie strony w środowisku testowym (staging).
Na skróty:
Czym jest automatyczna aktualizacja WordPress?
Automatyczna aktualizacja WordPress jest procesem, który pozwala na łatwe i szybkie aktualizowanie oprogramowania bez konieczności ręcznej interwencji ze strony użytkownika. Proces ten jest niezwykle istotny, ponieważ pozwala na utrzymanie Twojej strony w bezpiecznym i aktualnym stanie, co ma wpływ na jej wydajność, funkcjonalność i zabezpieczenia.
Jak wygląda proces automatycznej aktualizacji WordPress?
- Sprawdzanie dostępności nowej wersji – WordPress regularnie sprawdza, czy dostępna jest nowa wersja oprogramowania. Gdy wykryje nową wersję, rozpoczyna się proces automatycznej aktualizacji.
- Pobieranie aktualizacji – WordPress pobiera pliki aktualizacji z oficjalnych serwerów.
- Wyłączanie wtyczek i motywów – Aby uniknąć konfliktów, system tymczasowo wyłącza aktywne wtyczki i motywy.
- Instalacja aktualizacji – WordPress instaluje nową wersję, zastępując stare pliki nowymi.
- Włączanie wtyczek i motywów – Po zakończeniu aktualizacji system ponownie aktywuje wtyczki i motywy.
Jeśli w trakcie aktualizacji wystąpi błąd, proces może zostać przerwany, co prowadzi do niepowodzenia automatycznej aktualizacji. W takiej sytuacji może dojść do różnych problemów, takich jak:
- Strona może stać się niedostępna dla użytkowników i dla Ciebie – jeżeli Twoja witryna utknie w trybie konserwacji
- Funkcje witryny mogą działać nieprawidłowo lub być ograniczone.
- Bezpieczeństwo strony może być narażone na ataki ze strony hakerów lub malware.
- Wersja WordPress może być niekompatybilna z aktualnymi wtyczkami i motywami, co może prowadzić do błędów i konfliktów.
Przyczyny niepowodzenia automatycznej aktualizacji
Ciężko jednoznacznie wskazać powody tego błędu. Niemniej jednak istnieje kilka czynników, które mogą prowadzić do takiego stanu podczas automatycznej aktualizacji WordPressa. O to one:
- Problemy z połączeniem internetowym: Automatyczna aktualizacja wymaga stabilnego i szybkiego połączenia internetowego, aby pobrać pliki aktualizacji z serwerów WordPress. Jeśli połączenie jest niestabilne lub zbyt wolne, może to prowadzić do niepowodzenia aktualizacji.
- Błędy w kodzie źródłowym WordPress: Czasami błędy w kodzie źródłowym WordPress mogą powodować ten problem. Może to wynikać z niekompatybilności między wersjami oprogramowania lub wprowadzenia nowych funkcji, które zakłócają proces aktualizacji.
- Niewystarczające uprawnienia: Aby przeprowadzić automatyczną aktualizację, WordPress potrzebuje odpowiednich uprawnień do zapisu na serwerze. Jeśli te uprawnienia nie są dostępne lub się zmieniły, proces aktualizacji nie zostanie zakończony.
- Brak miejsca na serwerze: Automatyczna aktualizacja wymaga wystarczającej ilości wolnego miejsca na serwerze, aby pobrać i zainstalować nowe pliki. Jeśli brakuje miejsca, to wiadomo, że proces nie zakończy się sukcesem.
- Niekompatybilność wtyczek i motywów: Czasami aktualizacje WordPress wprowadzają zmiany, które mogą być niekompatybilne z wcześniej zainstalowanymi wtyczkami i motywami. W takim przypadku strona może napotkać problemy z funkcjonalnością.
- Ograniczenia ustawień serwera: Niektóre ustawienia serwera mogą wpływać na proces automatycznej aktualizacji, na przykład ograniczenia czasowe wykonywania skryptów PHP. Jeśli te ograniczenia są zbyt restrykcyjne, aktualizacja może się nie powieść.
Pamiętaj! Informacje o przyczynie możesz zobaczyć zaraz przed otrzymaniem komunikatu o tym, że “Aktualizacja nie powiodła się”, co okazać się pomocne w rozwiązaniu problemu. Jednak nie zawsze otrzymamy komunikat o tym co było powodem nieukończenia procesu aktualizacji Twojego WordPressa.
Jak naprawić problem z awarią automatycznej aktualizacji WordPress?
1. Usunięcie pliku .maintenance
Podczas procesu aktualizacji WordPress tworzy tymczasowy plik o nazwie .maintenance, który informuje odwiedzających o tym, że strona jest w trakcie aktualizacji. Jeśli proces aktualizacji zostanie przerwany, plik ten może pozostać na serwerze i blokować dostęp do witryny.
Aby usunąć plik .maintenance z Twojej instalacji WordPress i przywrócić prawidłowe funkcjonowanie strony, postępuj zgodnie z poniższymi krokami:
Krok 1: Zaloguj się do serwera za pomocą klienta FTP
Uruchom klienta FTP, taki jak FileZilla, Cyberduck czy WinSCP, a następnie wprowadź swoje dane logowania do serwera, takie jak host, nazwa użytkownika i hasło. Możesz je znaleźć w panelu administracyjnym swojego hostingu lub poprosić o nie swojego dostawcę usług hostingowych.

Logowanie na FTP w programie FileZIlla
Krok 2: Przejdź do głównego katalogu WordPress
Po zalogowaniu się do serwera za pomocą klienta FTP, zlokalizuj główny katalog WordPress, czyli folder, w którym jest zainstalowany system. Zazwyczaj nosi nazwę „public_html”, „www” lub „htdocs”, ale może być również inny, w zależności od konfiguracji hostingu. W tym katalogu powinieneś zobaczyć plik wp-config.php oraz inne foldery i pliki związane z Twoją instalacją WordPress.

Przejście do katalogu „public_html”
Krok 3: Znajdź i usuń plik .maintenance
W głównym katalogu WordPress poszukaj pliku o nazwie .maintenance. Jeśli jest obecny, oznacza to, że proces aktualizacji został przerwany lub nie został zakończony prawidłowo. Kliknij prawym przyciskiem myszy na pliku .maintenance i wybierz „Usuń” lub „Delete” (w zależności od używanego klienta FTP). Potwierdź usunięcie pliku.

Usunięcie pliku .maintance z FTP
Krok 4: Sprawdź, czy problem został rozwiązany
Po usunięciu pliku .maintenance, odśwież swoją stronę internetową, aby sprawdzić, czy problem został rozwiązany. Jeśli strona działa prawidłowo, oznacza to, że usunięcie pliku .maintenance pomogło naprawić konsekwencje związane z niepowodzeniem automatycznej aktualizacji. Nie oznacza to jednak, że ponowna aktualizacja zakończy się sukcesem.
2. Sprawdź uprawnienia
Upewnij się, że WordPress ma odpowiednie uprawnienia do zapisu w katalogu /upgrade/. To pozwoli na prawidłowe pobieranie i instalację plików aktualizacji. Aby to zrobić, wykonaj następujące kroki:
- Zaloguj się do swojego serwera za pomocą klienta FTP.
- Przejdź do katalogu /wp-content/ w głównym katalogu WordPress.
- Kliknij prawym przyciskiem myszy na katalog /upgrade/ i wybierz „Właściwości” lub „Uprawnienia”.

Edycja uprawnień do katalogu „upgrade” przy użyciu programu FileZilla
- Upewnij się, że uprawnienia dla tego katalogu są ustawione na 755 (lub 775, w zależności od konfiguracji serwera).
- Zastosuj zmiany i sprawdź, czy problem z aktualizacją został rozwiązany.
3. Wyczyść pamięć podręczną
Czasami, nawet po usunięciu pliku .maintenance, komunikat o niezakończonej aktualizacji może nadal pojawiać się na stronie, gdyż pamięć podręczna przechowuje starszą wersję strony. Aby rozwiązać ten problem, należy wyczyścić pamięć podręczną witryny. Proces wyczyszczenia pamięci podręcznej może się nieznacznie różnić w zależności od używanej wtyczki, ale poniżej przedstawiam ogólną procedurę:
Krok 1: Zaloguj się do panelu administracyjnego WordPress
Wprowadź swoją nazwę użytkownika i hasło, aby uzyskać dostęp do panelu administracyjnego WordPress.
Krok 2: Znajdź wtyczkę do zarządzania pamięcią podręczną
Przejdź do sekcji „Wtyczki” w panelu administracyjnym WordPress i zlokalizuj wtyczkę odpowiedzialną za zarządzanie pamięcią podręczną. Wtyczki te mają różne nazwy, takie jak „W3 Total Cache”, „WP Super Cache” czy „WP Fastest Cache”. Kliknij na „Ustawienia” lub „Settings” tej wtyczki.
Krok 3: Wyczyść pamięć podręczną
W ustawieniach wtyczki zarządzającej pamięcią podręczną poszukaj opcji wyczyszczenia pamięci. Zazwyczaj jest to przycisk oznaczony jako „Wyczyść pamięć podręczną”, „Purge Cache”, „Empty Cache” lub podobne sformułowanie. Kliknij ten przycisk, aby wyczyścić pamięć podręczną strony.

czyszczenie pamięci podręcznej przy użyciu WP Fastest Cache
Krok 4: Sprawdź, czy problem został rozwiązany
Po wyczyszczeniu pamięci podręcznej, komunikat powinien zniknąć.
Jak zapobiegać niepowodzeniom aktualizacji WordPress w przyszłości?
Aktualizacje WordPress, wtyczek i motywów są kluczowe, jak sam wiesz, czasem coś może pójść nie tak i strona przestanie działać. Aby zapobiec takim niepowodzeniom, warto przeprowadzać aktualizacji najpierw na stronie testowej, a dopiero potem dokonywać takich operacji na stronie produkcyjnej.
Mam nadzieje, że udało Ci się rozwiązać problem.