Jak naprawić błąd „Missing a Temporary Folder” w WordPress
Czy na Twojej stronie WordPress widzisz błąd „Missing a temporary folder”? Ten poważny błąd uniemożliwia przesyłanie zdjęć, aktualizację motywów i wtyczek, a także aktualizację samego WordPressa. W tym artykule pokażemy, jak łatwo naprawić błąd „Missing a temporary folder” / „Brak katalogu plików tymczasowych” w WordPress.
Na skróty:

Błąd Missing a temporary folder w WordPressie (brak katalogu plików tymczasowych).
Co powoduje błąd „Missing a Temporary Folder” w WordPress?
Błąd ten jest częstym problemem w WordPressie i spowodowany jest nieprawidłowymi ustawieniami PHP w środowisku hostingowym WordPress. Istnieje konkretne ustawienie PHP, które definiuje folder tymczasowy, z którego aplikacje, takie jak WordPress, mogą korzystać, aby tymczasowo przechowywać dane. WordPress potrzebuje dostępu do tego folderu tymczasowego podczas przesyłania obrazów, instalacji lub aktualizacji wtyczek, motywów czy aktualizacji WordPressa.
Jeśli lokalizacja tego folderu nie jest zdefiniowana w konfiguracji PHP serwera, WordPress nie będzie mógł wykonać żadnych z tych czynności, a Ty zobaczysz błąd „Missing a temporary folder”.
Jak naprawić błąd „Missing a Temporary Folder” (brak katalogu plików tymczasowych) w WordPress
Metoda 1 – edycja pliku wp-config.php
W tym poradniku będziesz musiał edytować plik konfiguracyjny WordPressa, wp-config.php. Jeśli nie robiłeś tego wcześniej, zapoznaj się z naszym przewodnikiem, jak edytować plik wp-config.php w WordPress.
Połącz się ze swoją stroną za pomocą klienta FTP lub menedżera plików dostępnego w panelu cPanel konta hostingowego.
Znajdź plik wp-config.php i edytuj go. Znajdziesz go w głównym folderze z plikami Twojej strony.
Wklej poniższy kod do pliku, tuż przed linią, która mówi „That’s all, stop editing! Happy publishing.”:
define('WP_TEMP_DIR', dirname(__FILE__) . '/wp-content/temp/');

Edycja pliku wp-config.php
Zapisz zmiany i przekaż plik wp-config.php z powrotem na swoją stronę.
Następnie przejdź do folderu /wp-content/ i utwórz w nim nowy folder. Nowy folder nazwij „temp”.

Po tych czynnościach, powinieneś móc wejść do panelu administracyjnego WordPressa i spróbować przesłać obraz.
Metoda 2 – zwiększenie uprawnień
Jeśli nadal widzisz komunikat o błędzie „Missing temporary folder”, sprawdź uprawnienia katalogu dla folderu wp-content.
Korzystając z klienta FTP, przejdź do głównego folderu swojej strony WordPress. Następnie kliknij prawym przyciskiem myszy na folderze wp-content i wybierz „File permissions…”. W oknie dialogowym uprawnień do plików wpisz 755 w polu wartości numerycznej, a następnie kliknij przycisk OK.

Ustawienie uprawnien do folderu wp-content
Teraz powinieneś być w stanie przesyłać obrazy oraz aktualizować motywy, wtyczki i samą aplikację WordPress bez problemu. Jeśli błąd „Missing a temporary folder” nadal występuje, oznacza to, że problem może być związany z konfiguracją serwera lub innymi problemami technicznymi. W takim przypadku najlepiej skontaktować się z pomocą techniczną swojego dostawcy usług hostingowych i poprosić o pomoc w rozwiązaniu problemu.
Metoda 3 – jeszcze większe uprawnienia
W przypadku, gdy zmiana uprawnień katalogu dla folderu wp-content (na 755) nie rozwiązuje problemu, można spróbować zmienić uprawnienia na 775. W niektórych konfiguracjach serwera może to pomóc. Aby to zrobić, należy postępować zgodnie z tymi krokami:
- Korzystając z klienta FTP, przejdź do głównego folderu swojej strony WordPress.
- Następnie kliknij prawym przyciskiem myszy na folderze wp-content i wybierz „File permissions…”.
- W oknie dialogowym uprawnień do plików wpisz 775 w polu wartości numerycznej, a następnie kliknij przycisk OK.
Pamiętaj, że wartość 775 daje większe uprawnienia niż 755, co może potencjalnie stworzyć pewne ryzyko bezpieczeństwa. Upewnij się, że regularnie monitorujesz swoją stronę i utrzymujesz aktualne kopie zapasowe.
Jeżeli nadal problem nie został rozwiązany, skorzystaj z poniższych porad.
Inne potencjalne rozwiązania błędu „Brak katalogu plików tymczasowych”
Jeśli powyższe kroki nie pomogły, istnieje jeszcze kilka rzeczy, które możesz spróbować:
Zaktualizuj wersję PHP u hostingodawcy:
Błąd może być spowodowany przez przestarzałą wersję PHP. Zrób to sam lub skontaktuj się z dostawcą usług hostingowych, aby sprawdzić, czy używasz najnowszej wersji PHP, i poproś o aktualizację, jeśli to konieczne.
Instrukcja manualna:
Przed przystąpieniem do tego procesu zaleca się wykonanie kopii zapasowej swojej strony, aby zapewnić jej bezpieczeństwo na wypadek, gdyby coś poszło nie tak. Oto szczegółowe kroki, które możesz wykonać, aby zaktualizować wersję PHP i wykonać kopię zapasową:
- Wykonaj kopię zapasową strony: Przed dokonaniem zmian na swojej stronie warto wykonać pełną kopię zapasową strony, obejmującą zarówno pliki, jak i bazę danych. Możesz to zrobić ręcznie, korzystając z menedżera plików i eksportując bazę danych za pomocą phpMyAdmin, lub używając wtyczki do kopii zapasowych, takiej jak UpdraftPlus lub Duplicator.
- Zaloguj się do panelu administracyjnego swojego konta hostingowego: Przejdź na stronę internetową swojego dostawcy usług hostingowych i zaloguj się na swoje konto, korzystając z danych dostępowych.
- Sprawdź wersję PHP: Po zalogowaniu się do panelu kontrolnego swojego hostingu, poszukaj sekcji związanej z PHP (może nazywać się „PHP Settings”, „PHP Version Manager” lub podobnie). Kliknij na odpowiednią sekcję, aby sprawdzić, którą wersję PHP jest obecnie używana na Twojej stronie.

Panel zarządzania domenami w KEI
- Zaktualizuj wersję PHP: Jeśli w sekcji związanej z PHP znajdziesz opcję aktualizacji wersji PHP, wybierz najnowszą dostępną wersję. Zalecamy stosowanie najnowszych stabilnych wersji PHP, które są zgodne z Twoją instalacją WordPress. Zaktualizowanie PHP może poprawić wydajność i bezpieczeństwo Twojej strony, ale pamiętaj, że niektóre wtyczki i motywy mogą nie być zgodne z najnowszymi wersjami PHP, co może prowadzić do problemów.

Przykład edycji wersji PHP dla domeny na KEI
- Zapisz zmiany i sprawdź stronę: Po zaktualizowaniu wersji PHP zapisz zmiany i sprawdź swoją stronę internetową, aby upewnić się, że wszystko działa prawidłowo. Jeśli napotkasz jakiekolwiek problemy, przetestuj wtyczki i motywy, aby zidentyfikować, która z nich może być niezgodna z nową wersją PHP. Rzecz jasna sprawdź również, czy problem z błędem „Missing a temporary folder” został rozwiązany. Pamiętaj, że w razie występowania jakichkolwiek problemów możesz przywrócić starszą wersję PHP lub poszukać alternatywnych wtyczek i motywów, które będą zgodne z nowszą wersją.
Jeśli nie masz pewności, jak wykonać te kroki, skontaktuj się z pomocą techniczną swojego dostawcy usług hostingowych, która powinna pomóc Ci w aktualizacji wersji PHP lub udzielić dalszych instrukcji.
Sprawdź ustawienia PHP:
W przypadku niektórych konfiguracji serwera, wartość „upload_tmp_dir” może być ustawiona na niewłaściwą lokalizację. W tej sytuacji również możesz naprawić to samemu lub po prostu skontaktuj się z pomocą techniczną swojego hostingu, aby sprawdzić tę wartość w pliku php.ini i poprosić o zmianę jej na właściwą lokalizację.
Instrukcja manualna:
Możesz sprawdzić i zmodyfikować wartość „upload_tmp_dir” w pliku php.ini samodzielnie, o ile masz dostęp do tego pliku na swoim serwerze. Oto kroki, które powinieneś wykonać, aby to zrobić:
- Zaloguj się do swojego konta hostingowego, używając klienta FTP (np. FileZilla) lub menedżera plików dostępnego w panelu kontrolnym hostingu (np. cPanel).
- Przejdź do głównego folderu swojego konta hostingowego. W zależności od konfiguracji hostingu, plik php.ini może być umieszczony w głównym katalogu (public_html) lub w folderze związane z konfiguracją PHP. Jeśli nie możesz znaleźć pliku php.ini, skontaktuj się z pomocą techniczną swojego hostingu, aby dowiedzieć się, gdzie się znajduje.
- Po znalezieniu pliku php.ini, pobierz go na swoje urządzenie lokalne i otwórz go w edytorze tekstu, takim jak Notepad++ lub Visual Studio Code.
- W pliku php.ini wyszukaj linii z „upload_tmp_dir„. Jeśli istnieje, sprawdź, czy ścieżka folderu tymczasowego jest poprawna. Jeśli nie ma takiej linii, oznacza to, że wartość nie została zdefiniowana, co może powodować błąd „Missing a temporary folder”. W takim przypadku możesz dodać własną definicję.
- Zmodyfikuj wartość „upload_tmp_dir”, ustawiając ją na właściwą lokalizację folderu tymczasowego. Na przykład:
upload_tmp_dir = "/home/yourusername/public_html/tmp"
Zamień „yourusername” na swoją nazwę użytkownika hostingu, a „public_html” na główny katalog swojej strony internetowej, jeśli jest inny.
- Zapisz zmiany w pliku php.ini, a następnie prześlij go z powrotem na serwer, zastępując stary plik.
- Jeśli wcześniej nie istniał folder tymczasowy w określonej lokalizacji, utwórz go, korzystając z menedżera plików lub klienta FTP.
- Zrestartuj serwer lub usługę PHP, jeśli jest to wymagane przez Twoje środowisko hostingowe. W przypadku niektórych dostawców usług hostingowych restart może być wykonany automatycznie po zmianie pliku php.ini, ale w innych przypadkach możesz potrzebować pomocy technicznej hostingu, aby to zrobić.
Sprawdź inne wtyczki i motywy:
Istnieje możliwość, że problem jest spowodowany przez wtyczkę lub motyw, który powoduje konflikt z systemem przesyłania plików WordPress. Spróbuj dezaktywować wszystkie wtyczki i przełączyć się na domyślny motyw, aby sprawdzić, czy to rozwiązuje problem. Jeśli tak, włączaj wtyczki pojedynczo, aby zidentyfikować, która z nich powoduje problem.
Podsumowanie
Błąd „Missing a Temporary Folder” w WordPress może być uciążliwy, ale na szczęście jest stosunkowo prosty do naprawienia. Przeszliśmy przez różne metody naprawy tego błędu, począwszy od modyfikacji pliku wp-config.php, sprawdzenia uprawnień katalogu, aż po inne potencjalne rozwiązania. Upewnij się, że śledzisz te kroki i skontaktuj się z pomocą techniczną swojego hostingu, jeśli nadal masz problemy. Powodzenia!









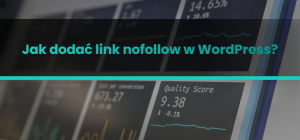
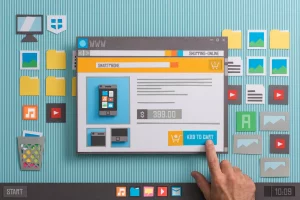
Druga metoda u mnie okazała się skuteczna. Dzięki wielkie za pomoc. Planujecie dodać jakiś poradnik jak wybrać hosting pod WordPressa? bo planuje zmienić…
Tak, mam w planie przygotować obszerny poradnik o wyborze hostingu. Super, że udało Ci się rozwiązać problem.
Już jest -> https://wpspec.pl/wordpress/jaki-hosting-wybrac-dla-wordpress-woocommerce/ mam nadzieje że będzie pomocny 😉