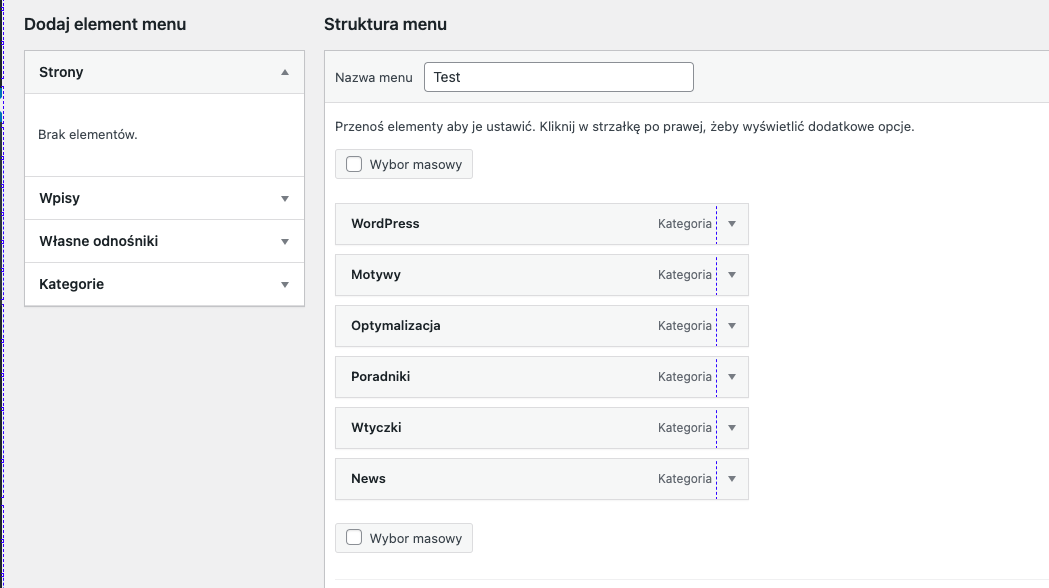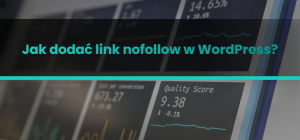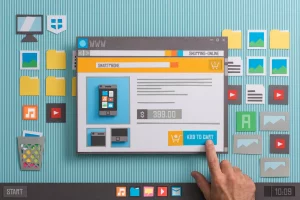Jak dodać menu w WordPress? Poradnik dla początkujących
WordPress, jako jedno z najpopularniejszych narzędzi do zarządzania treścią (CMS), oferuje szerokie możliwości konfiguracji strony internetowej. Szczególnie ważne jest odpowiednie zarządzanie menu nawigacyjnym. W tym artykule dowiesz się, jak utworzyć i zarządzać menu na swojej witrynie WordPress.
Na skróty:
Jak utworzyć menu w WordPress?
W większości motywów WordPress możesz utworzyć dowolną liczbę menu. Aby to zrobić, przejdź do panelu WordPress, a następnie do sekcji „Wygląd” > „Menu”. Po lewej stronie ekranu zobaczysz listę dostępnych elementów, które możesz dodać do tworzonego menu, takich jak strony, wpisy, linki i kategorie. Po prawej stronie ekranu znajduje się obszar, gdzie tworzysz własne menu.
Aby utworzyć nowe menu, kliknij przycisk „utwórz nowe menu”. Wpisz nazwę dla swojego menu, a następnie kliknij przycisk „utwórz menu”. Teraz, kiedy masz utworzone menu, możesz dodać do niego elementy
.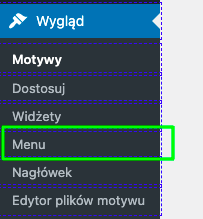
Jak dodać wpis do menu WordPress?
Na lewej stronie ekranu, pod zakładką „wpisy”, zaznacz pole obok wpisu, który chcesz dodać do menu, a następnie kliknij przycisk „dodaj do menu”. Element wpisu pojawi się w menu po prawej stronie. Możesz zmienić kolejność elementów menu, przeciągając je w dowolne miejsce.
Jak dodać stronę do menu?
Podobnie jak dodawanie wpisów, możesz dodać stronę do menu. Na lewej stronie ekranu, pod zakładką „strony”, zaznacz pole obok strony, którą chcesz dodać do menu, a następnie kliknij przycisk „dodaj do menu”. Element strony pojawi się w menu po prawej stronie.
Jak dodać nową podstronę w WordPress?
Aby dodać nową podstronę w WordPress, najpierw musisz utworzyć stronę. Następnie dodaj tę stronę do menu, tak jak opisano powyżej. Teraz, aby utworzyć z niej podstronę, przeciągnij ten element menu nieco w prawo. Zostanie on umieszczony pod elementem menu powyżej i stanie się podstroną.
Jak dodać podmenu w WordPress?
Tworzenie podmenu w WordPress jest równie proste. Wszystko, co musisz zrobić, to przeciągnąć element menu pod inny element menu i przesunąć go nieco w prawo. Zostanie on umieszczony pod elementem menu powyżej i stanie się podmenu.
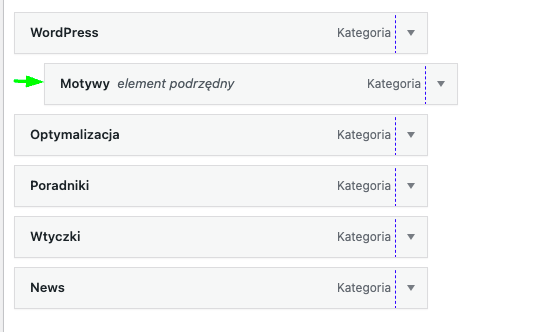
Jak edytować menu rozwijane w WordPress?
Jeśli chcesz edytować rozwijane menu w WordPress, po prostu kliknij na element menu, który chcesz zmienić. Wyświetli się menu opcji, które pozwoli Ci edytować tytuł nawigacji, atrybuty tytułu, adres URL, a także ustawić, czy link ma otwierać się w nowym oknie. Po dokonaniu zmian, pamiętaj, aby kliknąć „zapisz menu”.
Jak dodać podstronę do menu w WordPress?
Dodanie podstrony do menu w WordPress jest bardzo podobne do dodawania podmenu. Po prostu dodaj stronę do menu, a następnie przeciągnij ją pod inną stronę w menu i przesuń nieco w prawo. Zostanie ona umieszczona jako podstrona pod stroną nadrzędną w menu.
Jak zrobić boczne menu w WordPress?
Boczne menu, zwane też widgetem menu, możesz utworzyć w WordPress przechodząc do sekcji „Wygląd” > „Widżety”. Wybierz widżet „Menu nawigacyjne”, dodaj go do wybranej strefy, wybierz jedno z Twoich utworzonych menu, a następnie kliknij „Zapisz”. Boczne menu jest szczególnie użyteczne na blogach i stronach z dużą ilością treści.
Dodawanie rozwijanego menu w WordPress
Rozwijane menu w WordPress, zwane też menu podrzędnym, jest doskonałym rozwiązaniem dla stron z dużą ilością treści. Aby utworzyć rozwijane menu, potrzebujesz najpierw utworzyć menu główne. Następnie, gdy dodajesz nowe elementy do menu głównego, możesz przeciągnąć i upuścić je pod elementem, pod którym chcesz, aby się pojawiły. Przesuń je nieco w prawo, aby stały się podrzędnymi dla wybranego elementu menu.
Własne odnośniki w menu
W WordPress możesz dodać własne odnośniki do menu. Te odnośniki mogą prowadzić do dowolnej strony www, niekoniecznie związanej z Twoją stroną. Aby dodać własny odnośnik, przejdź do panelu „Menu” w WordPress, a następnie kliknij na „Własne odnośniki”. Wprowadź adres URL i tekst linku, a następnie kliknij „Dodaj do menu”.
Utrzymanie spójności w menu
Pamiętaj, że spójność w menu nawigacyjnym jest kluczem do utrzymania profesjonalnego wyglądu Twojej strony internetowej. Upewnij się, że wszystkie linki działają poprawnie i prowadzą do odpowiednich stron. Regularnie aktualizuj swoje menu, dodając nowe strony, wpisy i kategorie, aby odzwierciedlały aktualny stan Twojej strony.
Ustawianie pozycji menu i zarządzanie rozmieszczeniem
Zarządzanie rozmieszczeniem menu nawigacyjnego jest kluczowe dla łatwej nawigacji po stronie internetowej. Możesz ustawić położenie menu w sekcji „Wygląd” > „Menu” > „Położenia menu”. Zwykle, większość motywów WordPress oferuje kilka domyślnych lokalizacji dla menu, takich jak menu główne, menu w stopce i boczne menu. Po utworzeniu menu, możesz wybrać, gdzie chcesz je wyświetlić, zaznaczając odpowiednie pole.
Zarządzanie elementami menu
Twój panel WordPress pozwala na dodawanie różnych elementów do menu. Elementy menu mogą obejmować strony, wpisy, kategorie, własne odnośniki i nawet dowolną liczbę menu. Możesz także edytować każdy element menu, zmieniając jego etykietę nawigacji, atrybuty tytułu, czy nawet dodając klasę CSS.
Dodawanie rozwijanej listy do menu
Rozwijana lista to typ menu, który pozwala na wyświetlanie podmenu po najechaniu myszką. Jest to przydatne, jeśli masz wiele stron lub kategorii, które chcesz umieścić w jednym menu, ale nie chcesz, aby zajmowały zbyt dużo miejsca na stronie. Aby utworzyć rozwijaną listę, najpierw dodaj element menu, a następnie dodaj inne elementy jako pod-elementy, przeciągając je pod główny element i przesuwając nieco w prawo.
Mega menu w WordPress
Mega menu to rodzaj rozwijanego menu, które oferuje więcej opcji i formatów niż standardowe rozwijane menu. Na przykład, mega menu może wyświetlać obrazy, ikony, mapy i inne typy treści, nie tylko tekst. Tworzenie mega menu wymaga jednak bardziej zaawansowanych umiejętności programowania lub użycia specjalistycznego wtyczki.
Dodawanie własnego menu
Aby dodać własne menu, najpierw utwórz nowe menu, a następnie dodaj do niego elementy. Możesz dodać dowolne strony, wpisy, kategorie, własne odnośniki, a nawet dowolną liczbę menu. Twój własny odnośnik może prowadzić do dowolnej strony www, nie tylko do strony Twojej witryny. Aby dodać własny odnośnik, wprowadź adres URL i tekst linku, a następnie kliknij „dodaj do menu”.
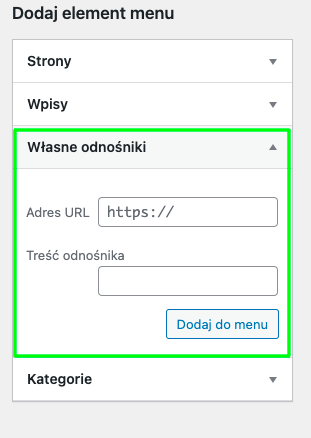
Tworzenie drzewa kategorii w menu
Drzewo kategorii to struktura menu, która odzwierciedla hierarchię kategorii na Twojej stronie. Aby utworzyć drzewo kategorii, dodaj kategorie do menu, a następnie przeciągnij podkategorie pod kategorie nadrzędne, przesuwając je nieco w prawo. Taki układ pozwoli na lepszą organizację treści na Twojej stronie i ułatwi nawigację dla użytkowników.
Tworzenie i dodawanie nowego menu
Aby utworzyć nowe menu w WordPress, przejdź do „Wygląd” > „Menu” > „Utwórz nowe menu”. Wprowadź nazwę dla nowego menu, następnie kliknij „Utwórz menu”. Teraz możesz dodać do niego dowolne elementy – strony, wpisy, kategorie, własne odnośniki – a następnie ustawić jego położenie.
Czym jest i jak stworzyć rozwijane menu WordPress?
Rozwijane menu WordPress, nazywane także menu dropdown lub podmenu, to funkcjonalność, która pozwala na wyświetlanie dodatkowych opcji pod danym elementem menu, gdy użytkownik najedzie na niego kursorem. To świetne narzędzie do organizacji i prezentacji dużej ilości treści na Twojej stronie internetowej w zgrabny, schludny sposób.
Tworzenie rozwijanego menu jest proste. Przy dodawaniu nowego menu lub edycji istniejącego, wszystko, co musisz zrobić, to przeciągnąć elementy menu tak, aby znajdowały się poniżej i nieco z prawej strony wybranego elementu menu. Elementy te automatycznie stają się podmenu wybranego elementu.
Pamiętaj, że można tworzyć wielopoziomowe menu rozwijane, dodając kolejne poziomy podmenu. Możesz to zrobić, przeciągając elementy menu jeszcze bardziej w prawo, tworząc hierarchię. W ten sposób możesz tworzyć rozbudowane menu nawigacyjne, które pomogą Twoim użytkownikom znaleźć szukaną treść.
Pamiętaj jednak, że zbyt skomplikowane menu rozwijane mogą stać się trudne do nawigacji, szczególnie na urządzeniach mobilnych. Dlatego warto zawsze testować swoje menu na różnych urządzeniach i dostosowywać je do potrzeb użytkowników.
Zarządzanie elementami menu
Po dodaniu elementów do menu, masz pełną kontrolę nad ich rozmieszczeniem. Przeciągnij elementy menu, aby zmienić ich kolejność lub zrobić z nich podmenu. Aby to zrobić, przeciągnij element menu pod inny element i przesuń go nieco w prawo. Będzie to podmenu elementu, pod którym zostało przeciągnięte.
Dodawanie stron do menu
Aby dodać stronę do menu, przejdź do panelu „Menu”, a następnie kliknij na „Strony”. Zobaczysz listę wszystkich stron na swojej stronie. Kliknij pole obok strony, którą chcesz dodać, a następnie kliknij „Dodaj do menu”.
Dodawanie wpisów do menu
Podobnie jak strony, także wpisy można dodać do menu. Przejdź do panelu „Menu” i kliknij na „Wpisy”. Zobaczysz listę wszystkich wpisów na swojej stronie. Kliknij pole obok wpisu, który chcesz dodać do menu, a następnie kliknij „Dodaj do menu”.
Ostatnie uwagi
Zarządzanie menu w WordPress jest kluczowe dla sukcesu Twojej strony internetowej. Zrozumienie, jak dodać menu, jak zarządzać elementami menu, jak utworzyć menu rozwijane, jak dodać własne odnośniki i inne aspekty jest niezbędne, aby utrzymać Twoją stronę zorganizowaną i łatwą w nawigacji. Pamiętaj, aby regularnie aktualizować menu, aby odzwierciedlało aktualny stan Twojej strony.
Podsumowanie
Zarządzanie menu w WordPress może wydawać się skomplikowane na początku, ale z czasem stanie się to dla Ciebie prostsze i bardziej intuicyjne. Kluczowe jest zrozumienie, że menu nawigacyjne to jeden z głównych elementów interakcji użytkowników z Twoją stroną, dlatego warto poświęcić czas na naukę, jak najlepiej z niego korzystać. Dzięki temu artykułowi dowiedziałeś się, jak dodać menu w WordPress, jak zarządzać rozwijanym menu WordPress, jak dodać własne odnośniki i wiele więcej. Pamiętaj, aby regularnie aktualizować i testować swoje menu, aby zapewnić najlepsze doświadczenia dla swoich użytkowników.