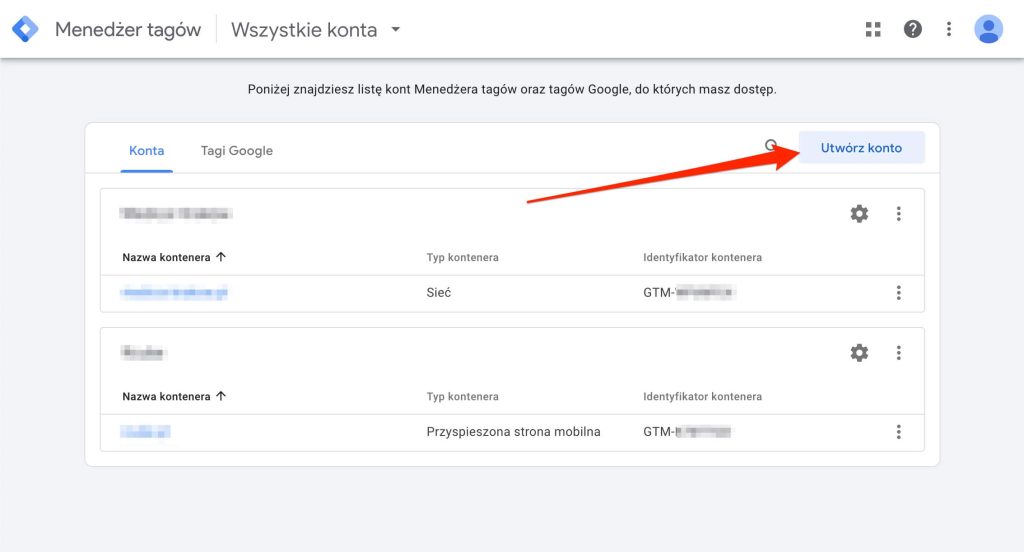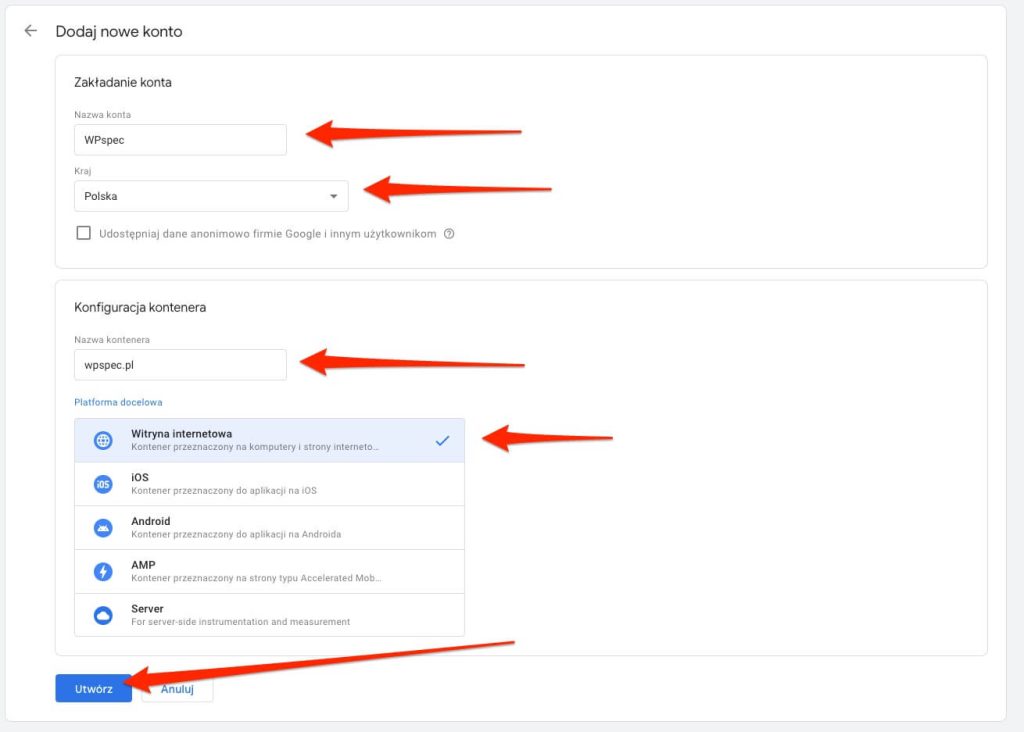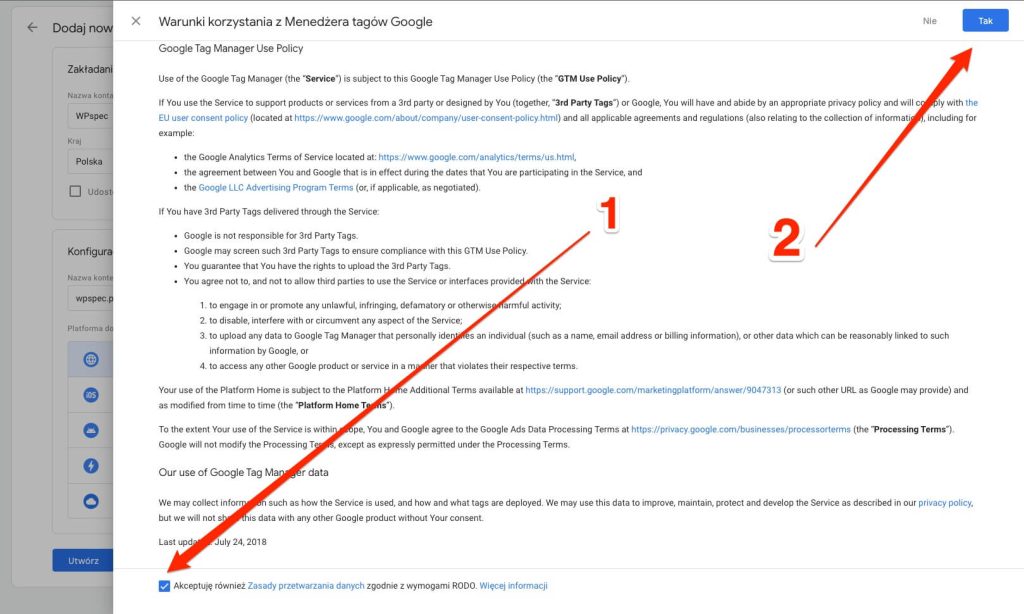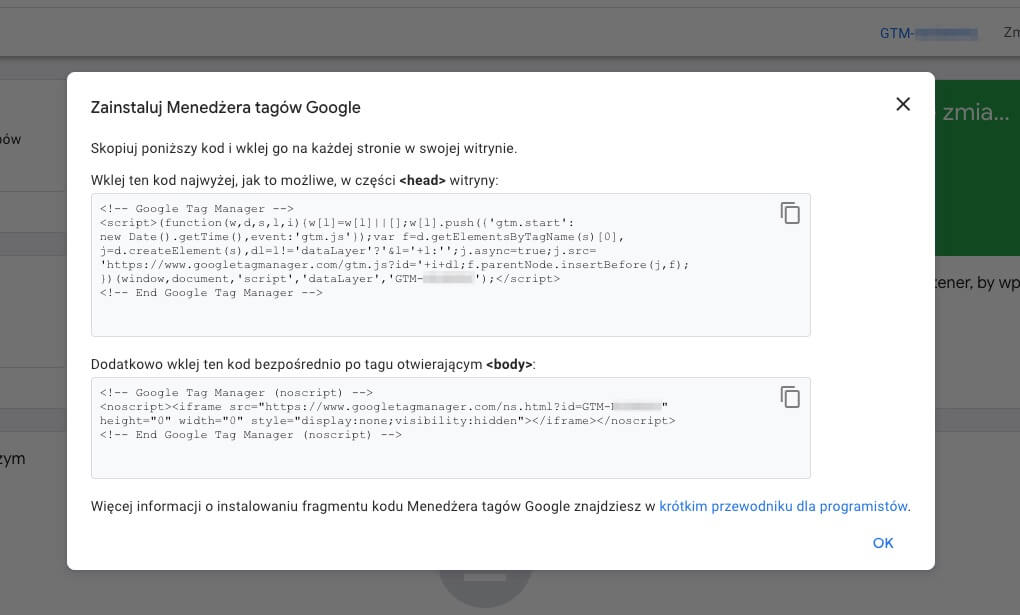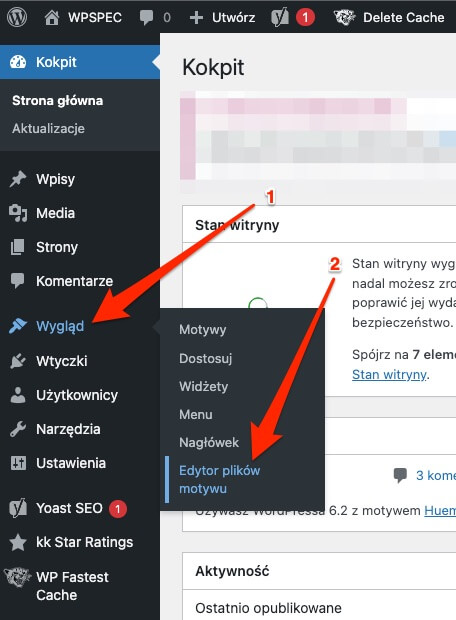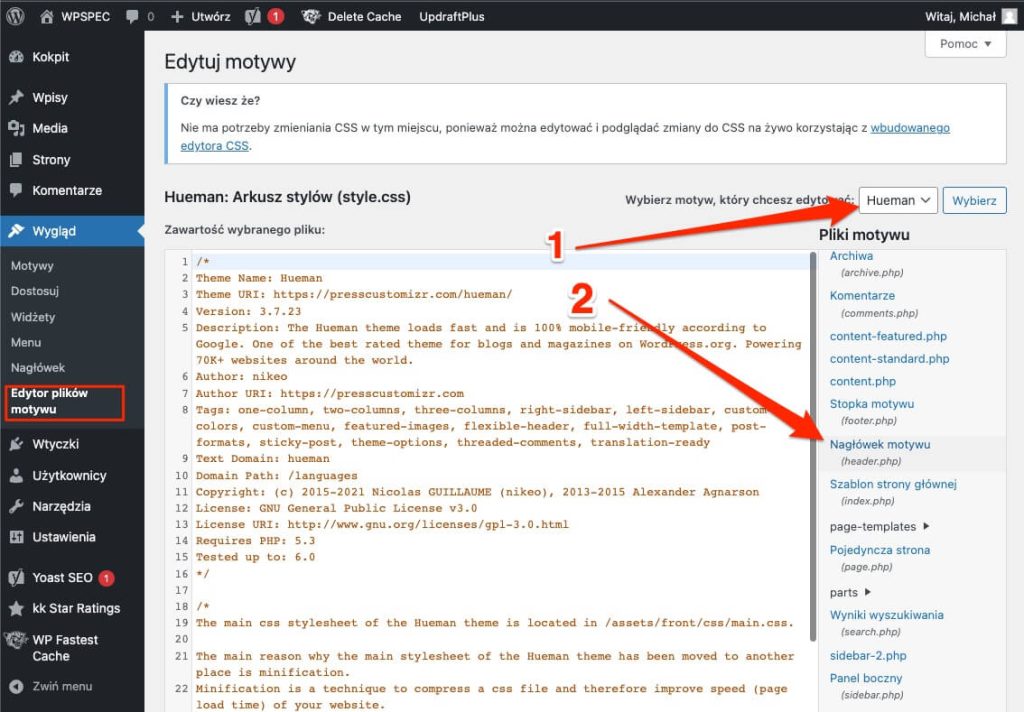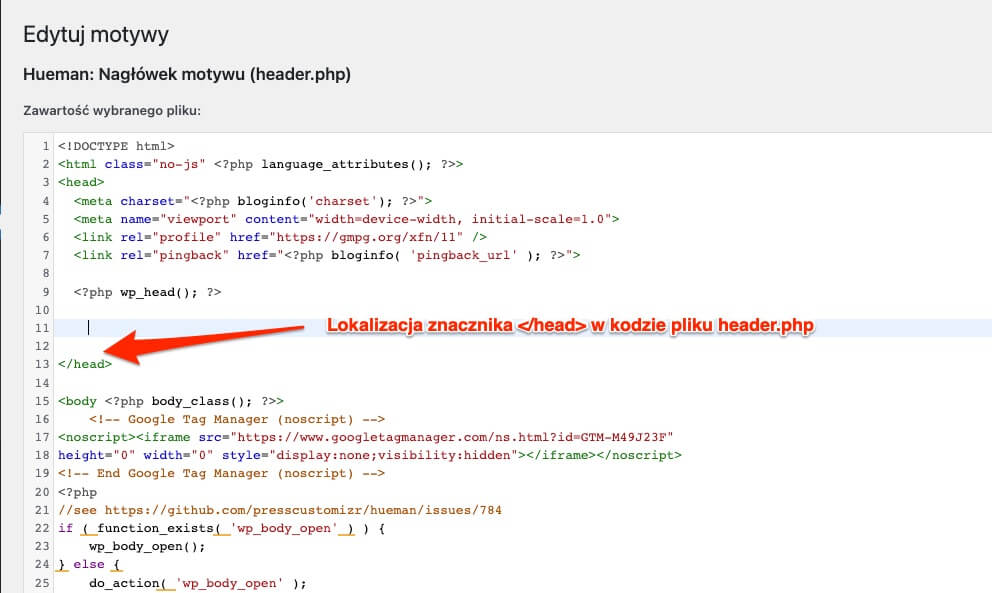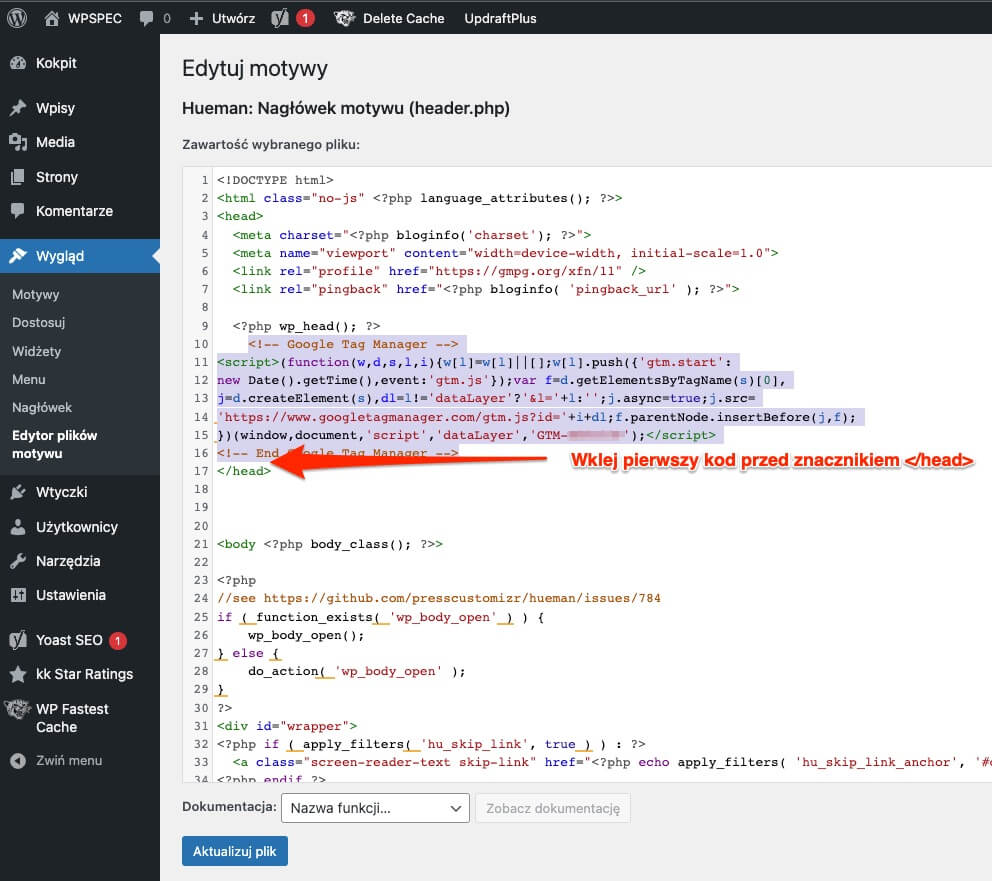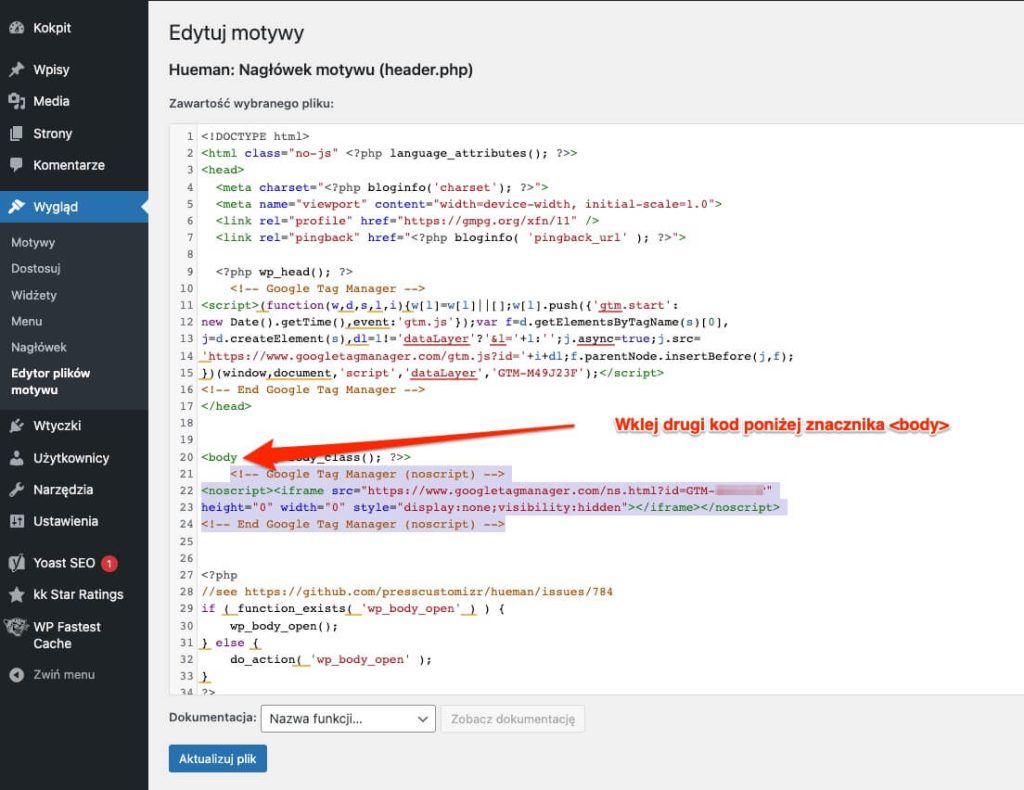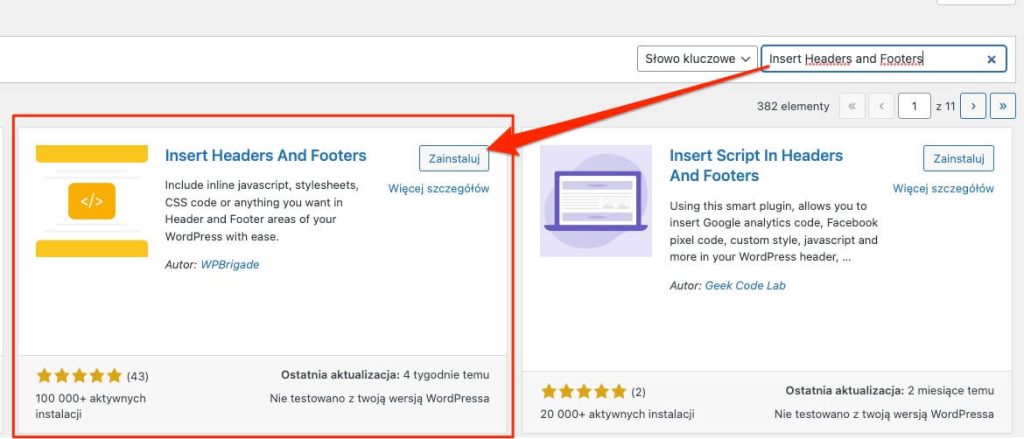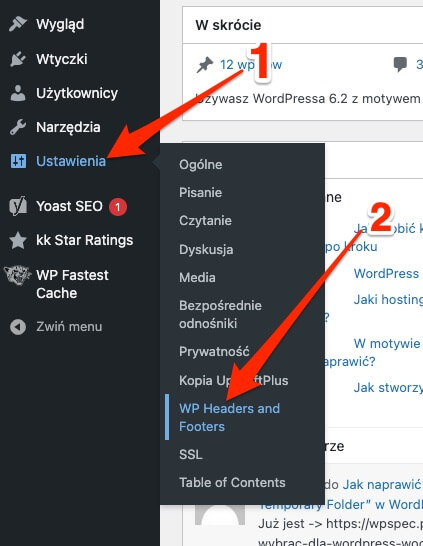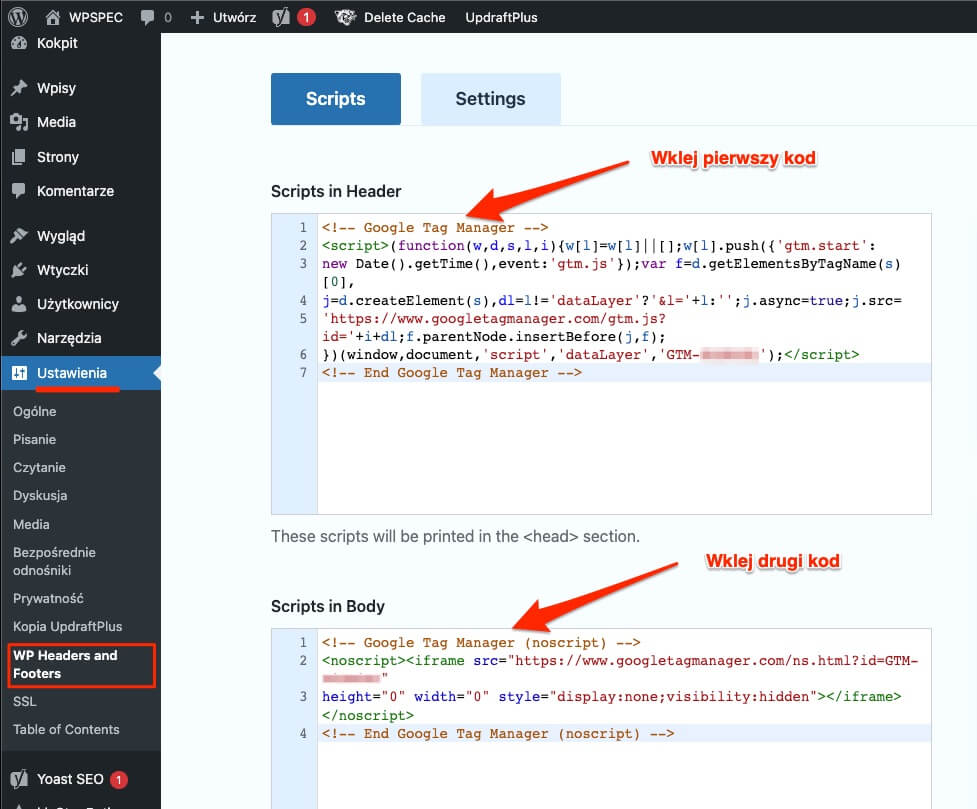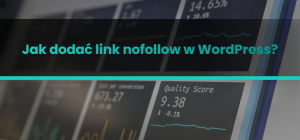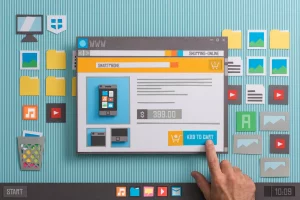Jak zainstalować Google Tag Manager w WordPressie – 2023
Witaj w kolejnym artykule na naszym blogu! Tym razem skupiam się na Google Tag Manager (GTM) i jego instalacji na WordPressie. Jeśli zastanawiasz się, jak w prosty sposób dodać GTM do swojej strony i czerpać korzyści z lepszego zarządzania tagami oraz śledzenia użytkowników, trafiłeś we właściwe miejsce. W artykule przedstawiam przystępny przewodnik, który pozwoli Ci zainstalować GTM zarówno ręcznie, jak i za pomocą wtyczek. Zapraszamy do lektury!
Na skróty:
Co to jest Google Tag Manager?
Google Tag Manager (w skrócie: GTM) to narzędzie stworzone przez Google, które ułatwia zarządzanie tagami oraz kodami śledzenia na Twojej stronie internetowej. Tagi to małe fragmenty kodu, które są umieszczane na stronie w celu śledzenia zachowań użytkowników, integracji z innymi usługami, takimi jak Google Analytics czy Facebook Pixel, oraz optymalizacji reklam.
Główną zaletą Google Tag Manager jest to, że umożliwia dodawanie, aktualizowanie lub usuwanie tagów na Twojej stronie bez konieczności ingerencji w kod źródłowy. Dzięki temu, nawet jeśli nie posiadasz zaawansowanej wiedzy technicznej, możesz łatwo i szybko zarządzać tagami na swojej stronie.
Google Tag Manager działa w oparciu o kontenery, które są umieszczone na Twojej stronie internetowej. Kontener to miejsce, w którym przechowywane są wszystkie tagi, które chcesz użyć na swojej stronie. Za pomocą GTM możesz grupować tagi oraz tworzyć reguły, które decydują, kiedy i jak dany tag ma zostać aktywowany.
W skrócie, Google Tag Manager to potężne narzędzie, które upraszcza proces zarządzania tagami na Twojej stronie internetowej, ułatwiając integrację z różnymi usługami i dając Ci większą kontrolę nad tym, jak Twoja strona działa i zbiera dane.
Metody instalacji GTM na stronie zbudowanej na WordPress
Istnieją dwie główne metody instalacji Google Tag Manager (GTM) na stronie opartej o WordPress: ręczna instalacja oraz instalacja za pomocą wtyczek. Oto przegląd tych metod wraz z ich wadami i zaletami.
1. Ręczna instalacja (zalecana)
Zalety:
- Pełna kontrola – Ręczne dodawanie kodu GTM do Twojej strony daje Ci większą kontrolę nad tym, gdzie i jak kod jest umieszczony.
- Niezależność od wtyczek – Ręczna instalacja eliminuje konieczność korzystania z dodatkowych wtyczek, co może poprawić wydajność strony i zmniejszyć ryzyko konfliktów między wtyczkami.
Wady:
- Wyższy próg wejścia – Ręczna instalacja wymaga pewnej wiedzy technicznej, ponieważ musisz edytować pliki szablonu WordPress, takie jak header.php i footer.php, co może być trudne dla osób mniej doświadczonych.
- Ryzyko błędów – Dodawanie kodu ręcznie zwiększa ryzyko popełnienia błędów, które mogą wpłynąć na działanie strony lub poprawność zbieranych danych.
2. Instalacja za pomocą wtyczek
Zalety:
- Łatwość instalacji – Wtyczki do GTM są przeznaczone specjalnie dla użytkowników WordPress, co sprawia, że instalacja jest łatwa nawet dla osób o ograniczonych umiejętnościach technicznych.
- Automatyzacja – Wtyczki automatycznie dodają potrzebny kod GTM do Twojej strony, eliminując ryzyko błędów związanych z ręcznym dodawaniem kodu.
- Intuicyjne zarządzanie – Wtyczki często zawierają interfejs użytkownika, który pozwala na prostą konfigurację i zarządzanie tagami.
Wady:
- Ograniczenia wtyczek – Nie wszystkie wtyczki mogą obsługiwać wszystkie funkcje GTM lub mogą być kompatybilne z innymi wtyczkami zainstalowanymi na Twojej stronie.
- Aktualizacje i wsparcie – Wtyczki są tworzone przez różnych deweloperów, co może prowadzić do problemów z aktualizacjami lub wsparciem technicznym.
Wybór metody instalacji Google Tag Manager na stronie WordPress zależy od Twoich umiejętności technicznych i preferencji. Jeśli jesteś początkujący i wolisz prostsze rozwiązanie, instalacja za pomocą wtyczek może być dla Ciebie odpowiednia. Jeśli natomiast posiadasz pewne umiejętności techniczne i chcesz mieć pełną kontrolę nad procesem, ręczna instalacja może być lepszym wyborem.
Od czego zacząć – czyli konto w GTM
Niezależnie od wyboru metody instalacji, najpierw musisz stworzyć konto i kontener w Google Tag Manager. Poniżej przedstawiam instrukcje jak to zrobić.
- Odwiedź stronę Google Tag Manager (https://tagmanager.google.com) i zaloguj się na swoje konto Google. Jeśli nie masz jeszcze konta, będziesz musiał się zarejestrować.
- Po zalogowaniu się, kliknij przycisk „Utwórz konto” (Create Account) lub „Dodaj nowe konto” (Add a new Account), jeśli już korzystasz z GTM.

Panel główny GTM – utwórz konto
- Wprowadź nazwę konta, która najlepiej oddaje nazwę Twojej firmy lub strony internetowej. Możesz również wybrać, czy chcesz udostępnić dane z GTM do Google, zaznaczając odpowiednie pole. Kolejno skonfiguruj kontener, który będzie przechowywać wszystkie tagi na Twojej stronie. Wprowadź nazwę dla kontenera, która najlepiej opisuje Twoją stronę internetową lub jej cel. Wybierz „Witryna internetowa” jako cel, ponieważ instalujesz GTM na stronie WordPress. Kliknij „Utwórz” (Create).

Tworzenie konta i kontenera GTM dla strony
- Przeczytaj i zaakceptuj Regulamin Google Tag Manager, klikając „Tak” (Yes) i „Zgadzam się” (I Agree).

Akceptacja regulaminu GTM
- Gratulacje! Utworzyłeś konto i kontener w Google Tag Manager. Teraz zobaczysz kod GTM, który będziesz musiał dodać do swojej strony WordPress. Skopiuj ten kod, ponieważ będzie potrzebny podczas instalacji GTM na Twojej stronie.

Kod śledzący GTM potrzebny w dalszej części
Jeżeli nie widzisz tego komunikatu, bądź go zamknąłeś. Wystarczy że klikniesz w niebieski kod zaczynający się od GTM- znajdujący się u góry po prawej stronie. Kliknięcie w ten kod, spowoduje ponowne wyświetlenie komunikatu dotyczącego instalacji wraz z kodami śledzącymi.
Teraz, gdy masz już konto i kontener w Google Tag Manager, możesz przystąpić do instalacji GTM na swojej stronie WordPress, używając jednej z dwóch głównych metod: ręczna instalacja lub instalacja za pomocą wtyczek. Niezależnie od wybranej metody, będziesz musiał dodać kod GTM do swojej strony, aby zacząć korzystać z narzędzia i zarządzać tagami.
Metoda 1: Ręczna instalacja GTM na WordPress (zalecana)
A zatem, masz już kod śledzący potrzebny do wdrożenia. Nie pozostaje nic innego jak przystąpić do ręcznej instalacji GTM na swojej stronie WordPress. Poniżej przedstawiam dokładny proces:
- Zaloguj się do swojego panelu administracyjnego WordPress i przejdź do sekcji „Wygląd” (Appearance), a następnie „Edytor motywu” (Theme Editor).

Wygląd -> Edycja plików motywu
- W prawym menu znajdź i otwórz plik „header.php”. Ten plik zawiera kod HTML odpowiedzialny za nagłówek Twojej strony. Wcześniej upewnij się, że edytujesz pliki aktywnego motywu.

Wybór motywu i odszukania pliku header.php
- Przeszukaj kod w pliku „header.php” (Nagłówek motywu) w poszukiwaniu znacznika
</head>.
Lokalizacja znacznika
- Wklej pierwszą część kodu GTM bezpośrednio przed znacznikiem
</head>. Ta część kodu zaczyna się od<script>i kończy na</script>. Upewnij się, że wkleiłeś cały fragment kodu.
Wklejanie kodu śledzącego GTM przed zamknięciem znacznika
- W tym samym pliku również odszukaj znacznika
<body>. Wklej drugą część kodu GTM bezpośrednio po znaczniku<body>. Ta część kodu zaczyna się od<noscript>i kończy na</noscript>.
Wklejanie drugiego kodu śledzącego GTM poniżej znacznika
- Zapisz zmiany, klikając przycisk „Zaktualizuj plik” (Update File) lub podobny, w zależności od używanego motywu i wersji WordPress.
Gratulacje! Udało Ci się ręcznie zainstalować Google Tag Manager na swojej stronie WordPress. Teraz GTM jest gotowy do zarządzania tagami i śledzenia użytkowników na Twojej stronie.
W dalszej części artykułu piszę o tym jak sprawdzić poprawność wdrożenia – nie pomiń tej czynności.
Metoda 2: Instalacja GTM na WordPress za pomocą wtyczki
Możesz zainstalować Google Tag Manger na swojej stronie WordPress za pomocą wtyczek. W tym celu użyjemy wtyczki o nazwie „Insert Headers and Footers”. Wtyczka ta umożliwia dodanie naszego kodu do kodu strony, bez edycji plików. Oto dokładny proces instalacji, krok po kroku:
- Zaloguj się do swojego panelu administracyjnego WordPress i przejdź do sekcji „Wtyczki” (Plugins), a następnie „Dodaj nową” (Add New).
- W polu wyszukiwania wpisz „Insert Headers and Footers” i naciśnij Enter. W rezultatach wyszukiwania powinieneś zobaczyć wtyczkę o tej samej nazwie autorstwa WPBeginner.

Wyszukaj i zainstaluj wtyczkę Insert Headers and Footers
- Kliknij „Zainstaluj teraz” (Install Now) obok wtyczki „Insert Headers and Footers”, a następnie kliknij „Aktywuj” (Activate), aby włączyć wtyczkę na swojej stronie.
- Po aktywacji wtyczki przejdź do sekcji „Ustawienia” (Settings) w panelu administracyjnym, a następnie kliknij „Insert Headers and Footers”.

Przejdź do ustawień wtyczki
- W polu „Scripts in Header” (Skrypty w nagłówku) wklej pierwszą część kodu GTM, która zaczyna się od
<script>i kończy na</script>. A w polu „Scripts in Body” (Skrypty w ciele) lub „Scripts in Footer” (Skrypty w stopce), w zależności od dostępnych opcji, wklej drugą część kodu GTM, która zaczyna się od<noscript>i kończy na</noscript>.
Wklej kody śledzące z GTM
- Kliknij „Zapisz zmiany” (Save Changes), aby zachować wprowadzone zmiany.
Gotowe!
Jak sprawdzić poprawność wdrożenia kodu śledzącego GTM?
Po zainstalowaniu Google Tag Manager (GTM) na swojej stronie WordPress, ważne jest sprawdzenie, czy instalacja została wykonana poprawnie. Oto kilka metod, które pomogą Ci zweryfikować poprawność instalacji GTM:
Ważne: Każdą czynnośc weryfikacyjną koniecznie powtórz na kilku stronach w serwisie np. stronie głównej, losowym wpisie blogowym, kategorii sklepowej, stronie produktu, stronie usługi itd.
Metoda 1: Google Tag Assistant
Google Tag Assistant to wtyczka do przeglądarki Google Chrome, która pozwala sprawdzić, czy tagi na Twojej stronie zostały zainstalowane poprawnie.
-
- Zainstaluj Google Tag Assistant z Chrome Web Store.
- Odwiedź swoją stronę.
- Kliknij ikonę Google Tag Assistant w pasku narzędzi przeglądarki.
- Kliknij przycisk „Enable” (Włącz) i odśwież stronę.
- W wyniku sprawdzenia tagów szukaj Google Tag Manager. Jeśli widzisz zieloną ikonę obok GTM, oznacza to, że instalacja została wykonana poprawnie.
Metoda 2: Sprawdzenie źródła strony
Możesz także sprawdzić źródło swojej strony, aby upewnić się, że kod GTM został dodany do odpowiednich sekcji.
- Odwiedź swoją stronę WordPress.
- Kliknij prawym przyciskiem myszy na stronie i wybierz „Pokaż źródło strony” (View Page Source) lub użyj skrótu klawiszowego Ctrl+U.
- W kodzie źródłowym strony wyszukaj kod GTM w sekcji nagłówka (między znacznikami
<head>i</head>) oraz w sekcji ciała strony (tuż po znaczniku<body>). - Jeśli obie części kodu GTM są obecne i zgodne z tym, co otrzymałeś podczas tworzenia konta GTM, oznacza to, że instalacja została wykonana poprawnie.
Metoda 3: Sprawdzenie w konsoli Google Tag Manager
- Zaloguj się do swojego konta Google Tag Manager.
- Przejdź do swojego kontenera i kliknij „Preview” (Podgląd).
- Otwórz swoją stronę WordPress w nowej karcie lub oknie przeglądarki.
- Na dole strony powinieneś zobaczyć okno „Tag Assistant Preview” (Podgląd asystenta tagów) z informacjami o tagach załadowanych na stronie. Jeśli widzisz swoje tagi GTM, oznacza to, że instalacja przebiegła pomyślnie.
Jeśli wszystkie te metody potwierdzą, że GTM został poprawnie zainstalowany na Twojej stronie WordPress, możesz zacząć dodawać i zarządzać tagami oraz śledzić użytkowników. W razie problemów upewnij się, że kod GTM został dodany do odpowiednich miejsc w kodzie źródłowym strony .
Podsumowanie
Mam nadzieję, że ten artykuł pomógł Ci w zrozumieniu, czym jest Google Tag Manager oraz pokierował Cię przez proces instalacji na swoim WordPressie. Teraz powinieneś być gotowy, aby skorzystać z zalet GTM i lepiej zarządzać tagami oraz śledzić użytkowników swojej strony.
Jeśli masz pytania, wątpliwości lub chciałbyś podzielić się swoim doświadczeniem z instalacją Google Tag Manager na WordPressie, zachęcam do pozostawienia komentarza poniżej. Chętnie odpowiemy na Twoje pytania i wspólnie rozwiniemy wiedzę na ten temat. Dziękuję za przeczytanie artykułu i powodzenia w dalszym korzystaniu z GTM!