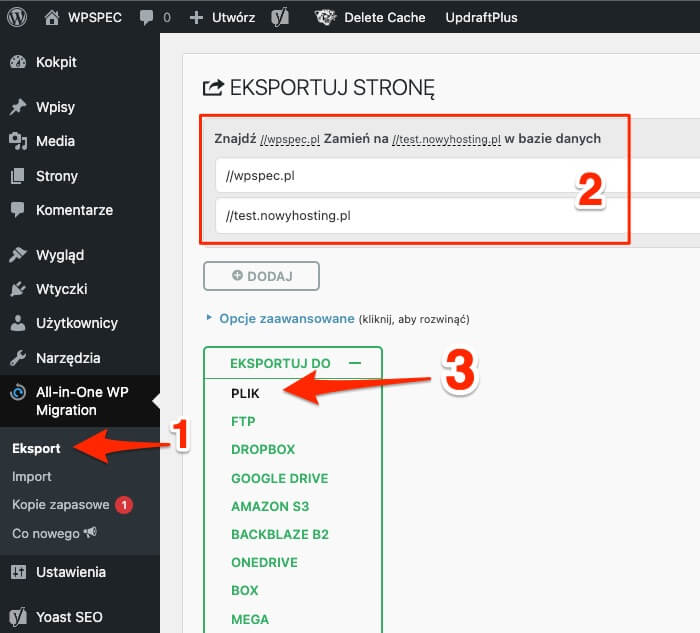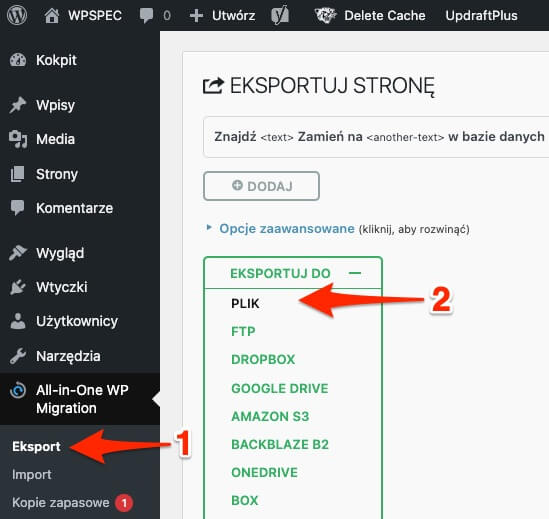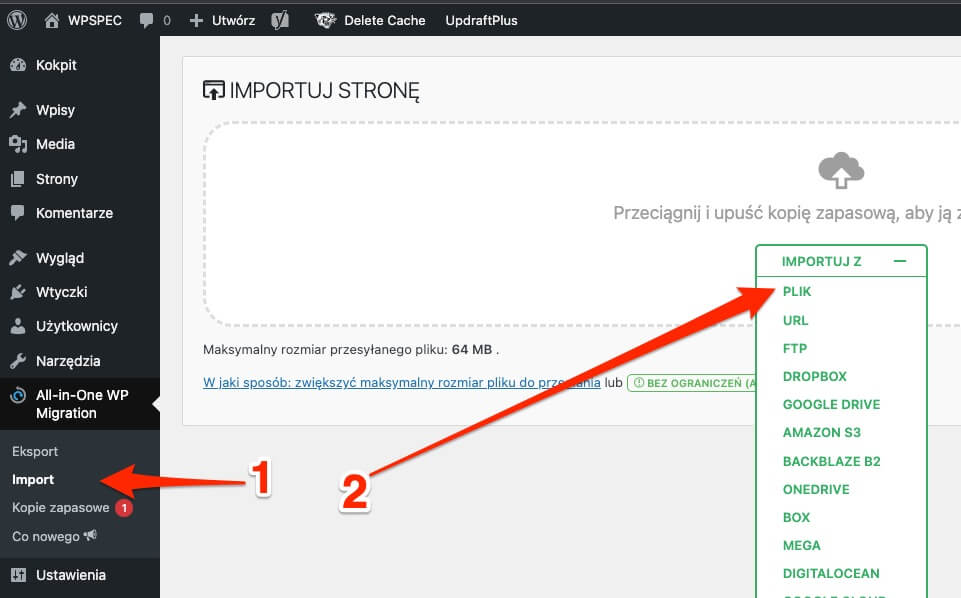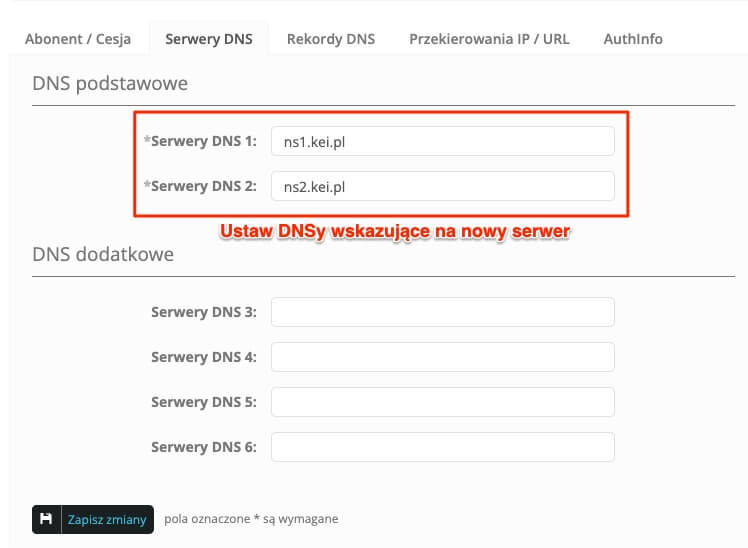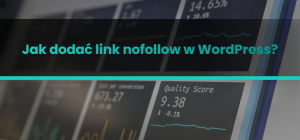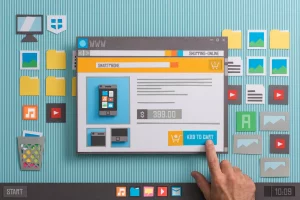Jak przenieść WordPressa na inny serwer – Najprostsza metoda
Cześć! Czy zastanawiasz się kiedy i dlaczego warto przenieść swoją stronę na WordPressie na inny serwer? Dobrze trafiłeś! W tym artykule opiszę krok po kroku, jak wykonać tę operację. Przeniesienie strony na inny serwer może być konieczne, gdy chcesz zmienić dostawcę usług hostingowych, uzyskać lepszą wydajność, zwiększyć bezpieczeństwo swojej strony czy zdobyć lepsze wsparcie techniczne. Przygotowałem dla Ciebie szczegółowy przewodnik, który pomoże Ci w tym procesie.
Na skróty:
Nowy serwer, ale jaki wybrać?
Wybór odpowiedniego serwera to kluczowa decyzja, która może wpłynąć na dalszy rozwój Twojej strony. Przy wyborze hostingu zwróć uwagę na następujące aspekty:
- Szybkość: Wybierz serwer, który gwarantuje szybkie ładowanie Twojej strony, ponieważ wpływa to na komfort użytkowania przez Twoich odwiedzających.
- Pojemność: Upewnij się, że nowy hosting oferuje wystarczającą ilość miejsca na dane oraz transfer, aby strona działała bezproblemowo.
- Wsparcie techniczne: Sprawdź, czy dostawca oferuje pomoc techniczną w języku polskim oraz czy jest dostępna w dogodnych dla Ciebie godzinach.
- Koszt usługi: Porównaj różne opcje cenowe i zdecyduj, która z nich jest dla Ciebie najbardziej korzystna, biorąc pod uwagę długoterminowe perspektywy.
Jeśli szukasz więcej informacji na ten temat, zachęcam do przeczytania artykułu na naszym blogu, który pomoże Ci dokonać właściwego wyboru, jeśli jeszcze tego nie zrobiłeś Jaki hosting wybrać dla WordPress / WooCommerce 2023?
Jak przygotować się do migracji WordPressa / przeniesienia strony?
1. Tworzenie kopii zapasowej
Zanim zaczniesz, upewnij się, że masz pełną kopię zapasową swojej strony i bazy danych. Możesz skorzystać z wtyczki takiej jak UpdraftPlus, Duplicator czy All-in-One WP Migration, które ułatwiają ten proces. Ja sugeruje skorzystać z tej ostatniej. Stworzenie kopii to kluczowy element migracji, ale też zabezpieczenie, na wypadek gdyby coś poszło nie tak podczas migracji.
2. Sprawdzenie kompatybilności z nowym serwerem
Upewnij się, że nowy serwer spełnia wymagania techniczne WordPressa i jest kompatybilny z używanymi przez Ciebie wtyczkami oraz motywami. Sprawdź, czy serwer obsługuje odpowiednią wersję PHP, MySQL czy MariaDB oraz czy posiada zainstalowane niezbędne biblioteki.
3. Aktualizacja WordPressa, wtyczek i motywów
W razie potrzeby przed przystąpieniem do migracji zaktualizuj WordPressa, wtyczki i motywy do najnowszych wersji. Dzięki temu unikniesz problemów z kompatybilnością na nowym serwerze. Zrób kopie przed aktualizacjami i po.
4. Upewnij się, że masz odpowiednie dostępy
Będziesz musiał wykonać kilka czynności, takich jak instalacja WordPressa, tworzenie bazy danych, czy zmiana rekordów DNS. Potrzebujesz dostęp do:
- panelu zarządzania domeną – W tym miejscu po przeniesieniu strony, będziesz musiał wyedytować ustawienia domeny i zmienić jej rekordy, tak aby wskazywały na nowy serwer. Spokojnie, poniżej opisuje jak to zrobić.
- panelu zarządzania nowym hostingiem.
Proces przenoszenia strony – Do dzieła!
Krok 1: Zrób dwie kopie zapasowe
Sugeruje skorzystać z wtyczki All-in-One WP Migration, ze względu na to, że umożliwia ona podmianę domeny w plikach kopii, co jest bardzo istotne podczas jej importowania i testowania na innym hostingu.
Pierwsza kopia – testowa
Teraz stworzymy kopie zapasową Twojego WordPressa do celów testowych. Dzieki temu, po przywróceniu tej kopii na nowym hostingu, nie będzie konfliktu domen i będzie możliwe przeprowadzenie testów. Jak to zrobić:
- Zaloguj się do WordPressa
- Zainstaluj wtyczkę „All-in-One WP Migration” lub przejdź do jej ustawień
- Przejdź do zakładki „Eksport”
- W sekcji „znajdź i zamień” podmień aktualną domenę na testową, która jest przypisana do nowego serwera np. Znajdź //wpspec.pl i zamień na //test.nowyhosting.pl w bazie danych. Tak jak na poniższej grafice.

Tworzenie kopii zapasowej do przetestowania strony na nowym serwerze
- Kolejno, kliknij „eksportuj do plik”
- Pobierz kopie i zmień jej nazwę, tak aby było wiadomo, że jest to kopia do testów i dotyczy innej domeny
- Gotowe.
Druga kopia – ta właściwa
Tutaj sprawa wygląda banalnie. Tworzymy kopie strony, dla właściwej domeny. Czyli:
- Zaloguj się do WordPressa
- Przejdź do ustawień wtyczki „All-in-One WP Migration”
- Przejdź do zakładki „Eksport”

Tworzenie głównej kopii strony potrzebnej do migracji
- Kliknij „eksportuj do plik”
- Pobierz kopie i nazwij ją „kopia właściwa”
- Gotowe.
Krok 2. Zainstaluj WordPressa na nowym serwerze na testowej domenie
Na nowym serwerze zainstaluj WordPressa, korzystając z narzędzi dostarczonych przez Twojego dostawcę hostingu. W większości przypadków hostingi oferują automatyczną instalację WordPressa za pomocą kilku kliknięć. Jeżeli nie wiesz jak to zrobić, odsyłam Cię do mojego artykułu Jak zainstalować WordPress? Poradnik od A do Z
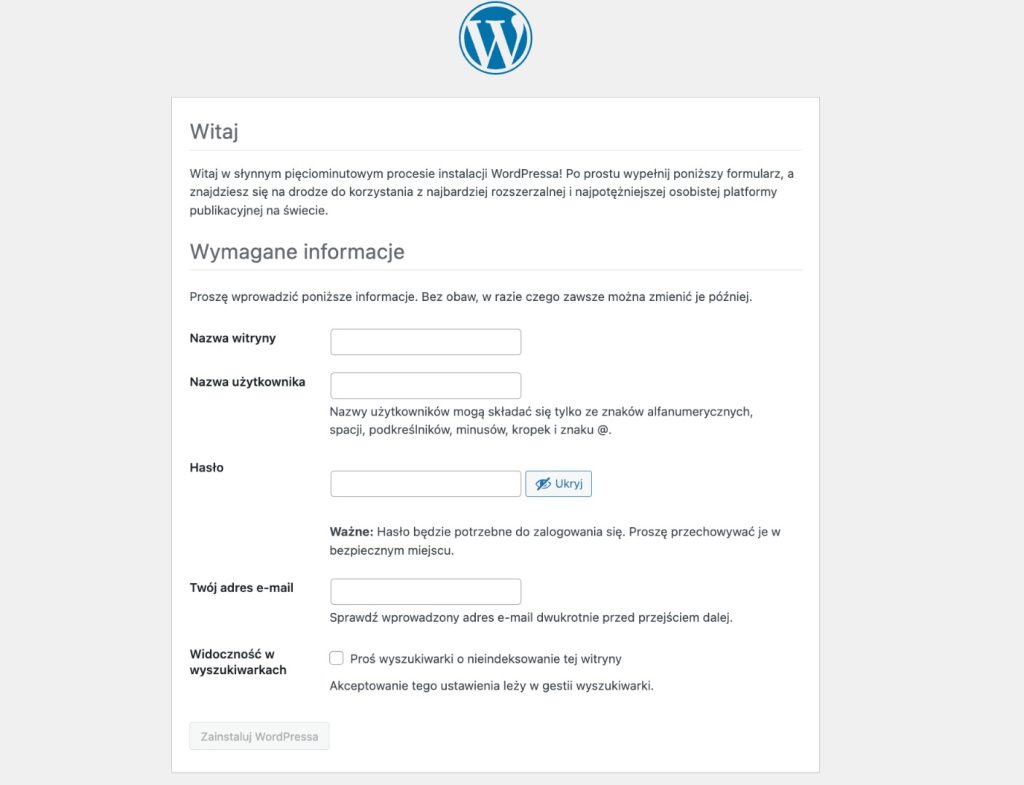
Ekran instalacji WordPress
Krok 3: Zainstaluj wtyczkę do backupu na nowym WordPressie
Na nowym serwerze zainstaluj wtyczkę „All-in-One WP Migration” do tworzenia kopii zapasowych. Po zainstalowaniu aktywuj wtyczkę i przejdź do jej ustawień.
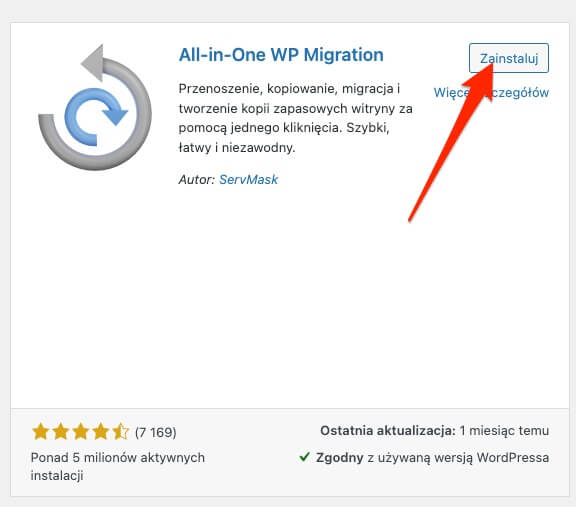
Instalacja wtyczki do BackUp strony
Krok 4: Przywróć testową kopie zapasową
Przywróć kopię zapasową strony na nowym serwerze, korzystając z wcześniej zainstalowanej wtyczki do backupu.
- Zaloguj się do WordPressa
- Przejdź do ustawień wtyczki „All-in-One WP Migration”
- Tym razem przejdź do zakładki „Import”
- Kliknij „Import z plik”

Import kopii zapasowej
- Wybierz plik kopii do testów
- Gotowe.
Tak przywrócona kopia umożliwi Ci przeprowadzenie testów i sprawdzenie, czy wszystko działa poprawnie.
Przetestowanie nowego serwera i działania WordPressa
- Sprawdź funkcjonalności – Po przeprowadzeniu migracji sprawdź, czy wszystkie elementy Twojej strony działają poprawnie. Upewnij się, że wszystkie linki, grafiki, formularze kontaktowe czy sklep internetowy działają prawidłowo.
- Porównaj wydajność – Sprawdź i porównaj wydajność swojej strony na nowym serwerze z wydajnością na poprzednim serwerze. Możesz użyć narzędzi takich jak Google PageSpeed Insights, GTmetrix czy Pingdom, aby zmierzyć szybkość ładowania strony oraz otrzymać sugestie dotyczące optymalizacji.
Jeżeli wszystko działa poprawniej i jesteś zadowolony z funkcjonowania nowego serwera, przejdź do kolejnego kroku.
Krok 5: Przywróć kopie główną
Teraz po przeprowadzonych testach, możesz śmiało zaimportować kopie główną swojej strony na nowym serwerze. Czyli:
- Zaloguj się do WordPressa
- Przejdź do ustawień wtyczki „All-in-One WP Migration”
- Przejdź do zakładki „Import”

Import kopii zapasowej
- Kliknij „Import z plik”
- Wybierz plik kopii głównej
- Gotowe.
Krok 6: Przepięcie domeny na nowy serwer
- Serwery DNS – Aby przekierować domenę na nowy serwer, musisz zmienić ustawienia serwerów DNS. Znajdź właściwe adresy serwerów DNS w panelu zarządzenia Twojego nowego hostingu. Gdyż te informacji trzeba będą potrzebne w kolejnym kroku. Przykład dla hostingodawcy KEI

Serwery DNS w KEI
- Zaktualizuj ustawienia domeny – Zaloguj się do panelu zarządzania domeną i zaktualizuj ustawienia serwerów DNS, podmieniając je na te dostarczone przez nowego dostawcę hostingu.

Zmiana DNSów dla domeny, tak aby domena wskazywała na nowy serwer
- Czas propagacji DNS – Po zmianie ustawień domeny, musisz poczekać na propagację DNS, co może zająć od kilku godzin do nawet 48 godzin. W tym czasie Twoja strona może być niedostępna lub działać niestabilnie.
Protip: Jeżeli chcesz, aby zmiana DNS i czas propagacji był znacznie krótszy to możesz zaktualizować rekordy DNS i zmniejszyć czas TTL na kilka minut. Wymaga to jednak odczekania minimum 1 dnia, aby te ustawienia zapisały się na wszystkich serwerach. Po takim zabiegu, serwey DNS będą dużo częściej sprawdzać konfiguracje domeny, a co za tym idzie Twoja migracja przebiegnie szybciej i unikniesz sytuacji w której Twoja strona jest niedostępna kilka / kilkanaście godzin.
Jak sprawdzić skuteczności migracji – potwierdzenie
Po upływie czasu propagacji DNS, sprawdź, czy Twoja strona działa poprawnie na nowym serwerze. Jeśli wszystko jest w porządku, oznacza to, że migracja przebiegła pomyślnie. Oczywiście sprawdź działanie strony na kilku urządzeniach oraz na różnych sieciach internetowych.
Szybkie podsumowanie
Mam nadzieję, że ten poradnik okazał się przydatny i udało Ci się przenieść swoją stronę na nowy serwer bez żadnych problemów. Jeśli masz jakieś pytania, uwagi lub sugestie, proszę zostaw komentarz poniżej, a postaramy się pomóc. Dziękujemy za przeczytanie i powodzenia w dalszym rozwijaniu swojej strony na WordPressie! Pamiętaj, że przenoszenie strony na inny serwer to ważna decyzja, która może wpłynąć na rozwój Twojego projektu, dlatego warto zainwestować czas i energię, aby wykonać migrację prawidłowo.