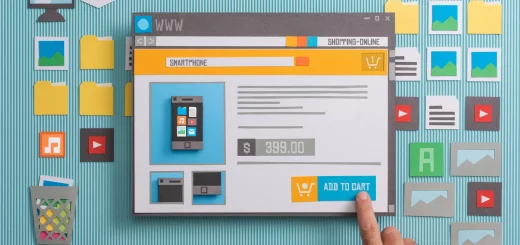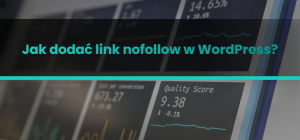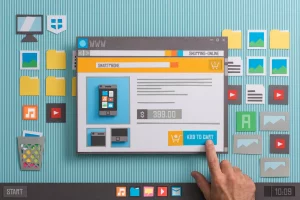WordPress SSL – wszystko, co warto o nim wiedzieć
W dzisiejszych czasach bezpieczeństwo w sieci jest niezwykle istotne. Każdy, kto zarządza stroną internetową, powinien zrozumieć, jak ważna jest ochrona danych użytkowników i utrzymanie bezpiecznej przestrzeni online. Jednym z kluczowych elementów tej ochrony jest certyfikat SSL, zwłaszcza na platformach takich jak WordPress.
Na skróty:
W tym artykule przyjrzymy się bliżej temu, czym jest certyfikat SSL w WordPress, jak działa, dlaczego jest tak ważny dla Twojej strony WordPress, oraz jak go prawidłowo zainstalować i skonfigurować. Czytając ten poradnik, uzyskasz solidne podstawy wiedzy na temat SSL i dowiesz się, jak używać go na swojej stronie WordPress, aby zapewnić bezpieczeństwo swoim użytkownikom. Bez względu na to, czy jesteś nowicjuszem w świecie WordPressa, czy doświadczonym użytkownikiem, ten artykuł ma coś dla każdego.
Certyfikat SSL – co to jest?
Certyfikat SSL (Secure Sockets Layer) zapewnia szyfrowane połączenie między przeglądarką internetową użytkownika a serwerem, na którym zainstalowana jest strona. To oznacza, że wszystkie dane przesyłane między tymi dwoma punktami są chronione i nie mogą być przechwycone przez osoby trzecie.
Strony z certyfikatem SSL są łatwe do rozpoznania, ponieważ ich adres URL zaczyna się przedrostkiem „https://” zamiast od „http://”, a w pasku adresu przeglądarki wyświetlana jest zielona kłódka.
Posiadanie certyfikatu SSL nie tylko zwiększa bezpieczeństwo strony i jej użytkowników, ale także buduje zaufanie wśród odwiedzających, pokazując, że dbasz o ich prywatność i bezpieczeństwo. Ponadto, wyszukiwarki internetowe, takie jak Google, preferują strony z certyfikatem SSL, co może poprawić pozycję Twojej strony w wynikach wyszukiwania.
Co jeśli strona posiada nieważny certyfikat SSL?
Gdy strona internetowa posiada nieważny certyfikat SSL, to zazwyczaj oznacza, że przeglądarki internetowe będą wykazywały ostrzeżenia o bezpieczeństwie. Ostrzeżenia te mogą przybierać różne formy, ale najczęściej informują użytkownika, że połączenie z witryną nie jest bezpieczne.
Taka sytuacja może spowodować niechęć odwiedzających do interakcji z Twoją stroną, co w konsekwencji wpłynie na jej widoczność i wyniki w wyszukiwarkach. Dlatego bardzo ważne jest, aby utrzymywać ważność certyfikatu SSL i regularnie go aktualizować.
Jak zainstalować certyfikat SSL WordPress – Really Simple SSL
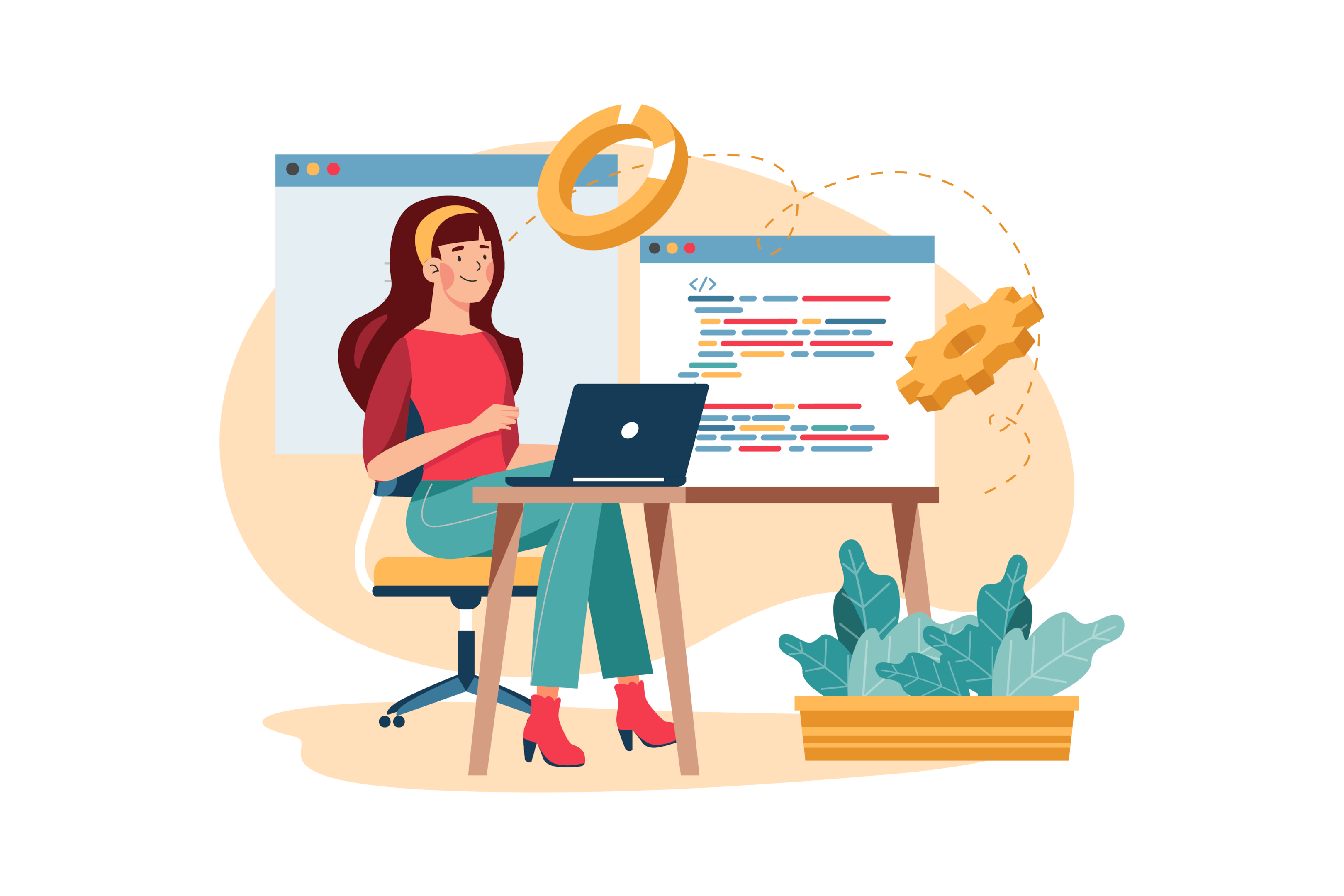
Jednym z najprostszych sposobów na zainstalowanie certyfikatu SSL w WordPressie jest użycie wtyczki Really Simple SSL. Po zainstalowaniu i aktywowaniu wtyczki, wystarczy jedno kliknięcie, aby certyfikat SSL został uruchomiony na Twojej witrynie.
Pamiętaj jednak, że przed użyciem tej wtyczki musisz mieć już zainstalowany certyfikat SSL. Możesz go nabyć od swojego dostawcy hostingowego lub skorzystać z darmowych usług takich jak Let’s Encrypt (darmowy certyfikat ssl).
Zakładamy, że już masz zainstalowany certyfikat SSL na Twoim serwerze. Jeśli nie, będziesz musiał to zrobić, zanim przejdziesz do poniższych kroków. Zainstalowanie i uruchomienie wtyczki Really Simple SSL na stronie WordPress to proces prosty i intuicyjny.
- Zaloguj się do panelu administracyjnego WordPressa, zazwyczaj dostępnego pod adresem twojastrona.com/wp-admin.
- Przejdź do zakładki „Wtyczki” po lewej stronie, a następnie wybierz „Dodaj nową”.
- W polu wyszukiwania wpisz „Really Simple SSL„. Pojawi się lista wyników, a wśród nich wtyczka o tej samej nazwie.
- Kliknij „Zainstaluj teraz” obok nazwy wtyczki Really Simple SSL. WordPress pobierze i zainstaluje wtyczkę na Twojej stronie.
- Po zakończeniu instalacji przycisk zmieni się na „Aktywuj”. Kliknij go, aby uruchomić wtyczkę na Twojej stronie.
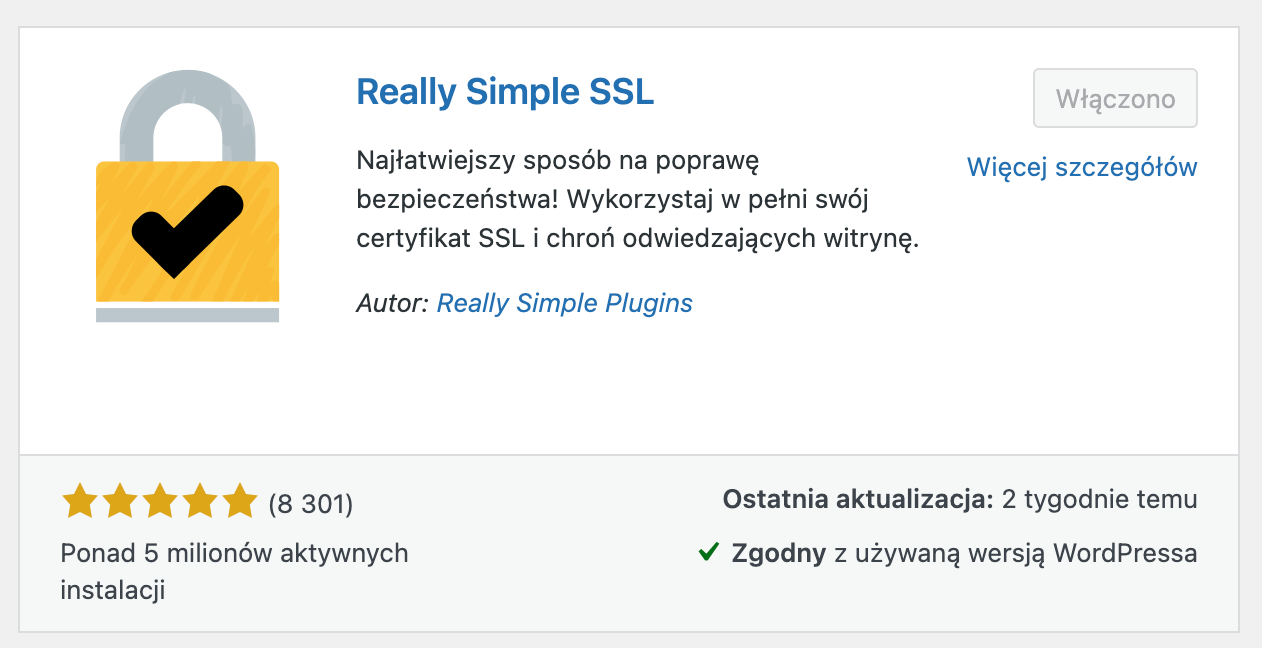
- Po aktywacji, wtyczka powinna automatycznie wykryć Twój certyfikat SSL i zasugerować, żeby go włączyć. Kliknij „Go ahead, activate SSL!”, czyli „Dalej, aktywuj SSL!”.
- W tym momencie wtyczka zaktualizuje ustawienia Twojej strony, aby korzystała z protokołu https. Wszystkie adresy URL na Twojej stronie zostaną automatycznie zaktualizowane do wersji https.
Pamiętaj, że po instalacji certyfikatu SSL i jego aktywacji, warto sprawdzić, czy wszystkie elementy na stronie są ładowane poprawnie. Jeśli napotkasz na problemy, sprawdź sekcję „Mixed content” w ustawieniach wtyczki Really Simple SSL.
Włączenie certyfikatu SSL w WordPressie bez wtyczki
Jeżeli preferujesz manualne uruchomienie certyfikatu SSL bez korzystania z wtyczki, podążaj za poniższymi instrukcjami:
- Zakup i instalacja certyfikatu SSL: Przede wszystkim, będziesz potrzebować ważnego certyfikatu SSL zainstalowanego na Twoim serwerze. To zazwyczaj jest obsługiwane przez Twojego dostawcę hostingowego. Jeśli jeszcze tego nie zrobiłeś, skontaktuj się z nim i poproś o pomoc.
- Aktualizacja ustawień WordPressa: Zaloguj się do swojego panelu administratora WordPressa. Przejdź do 'Ustawienia’ -> 'Ogólne’. Znajdziesz tam dwa pola adresów: 'Adres WordPressa (URL)’ i 'Adres witryny (URL)’. Upewnij się, że oba zaczynają się i zawierają przedrostek 'https://’ zamiast 'http://’. Po zmianie, zapisz zmiany.

Dodatkowo będąc w panelu administracyjnym w zakładce ustawienia przejdź do „bezpośrednie odnośniki” i sprawdź oraz upewnij się czy adresy rozpoczynające się od przedrostka https, a następnie zapisz zmiany.
- Aktualizacja .htaccess lub plików konfiguracyjnych serwera: Teraz musisz zaktualizować pliki konfiguracyjne na serwerze, aby przekierować ruch z HTTP na HTTPS. Dla serwerów Apache możesz to zrobić dodając poniższy kod na samym początku pliku .htaccess:
RewriteEngine On
RewriteCond %{HTTPS} off
RewriteRule ^(.*) https://%{HTTP_HOST}%{REQUEST_URI} [L,R=301]- Aktualizacja linków w treści: Wreszcie, musisz zaktualizować wszystkie linki w treści Twojej strony, aby używały https. Możesz to zrobić ręcznie, ale jeśli masz dużo zawartości, to może być czasochłonne. Można również użyć wtyczki 'Better Search Replace’ do zautomatyzowania tego procesu.
- Sprawdź swoją stronę: Po wykonaniu powyższych kroków, otwórz swoją stronę w przeglądarce i sprawdź, czy widzisz zieloną kłódkę obok adresu URL, co oznacza, że połączenie jest teraz bezpieczne. Upewnij się, że wszystkie strony i linki działają poprawnie pod https.
Pamiętaj, że włączenie certyfikatu SSL bez użycia wtyczki wymaga więcej pracy i czasu, ale daje Ci więcej kontroli nad procesem. Zawsze upewnij się, że robisz kopię zapasową swojej strony i bazy danych przed dokonywaniem takich zmian.
Aktualizacja odnośników w bazie danych
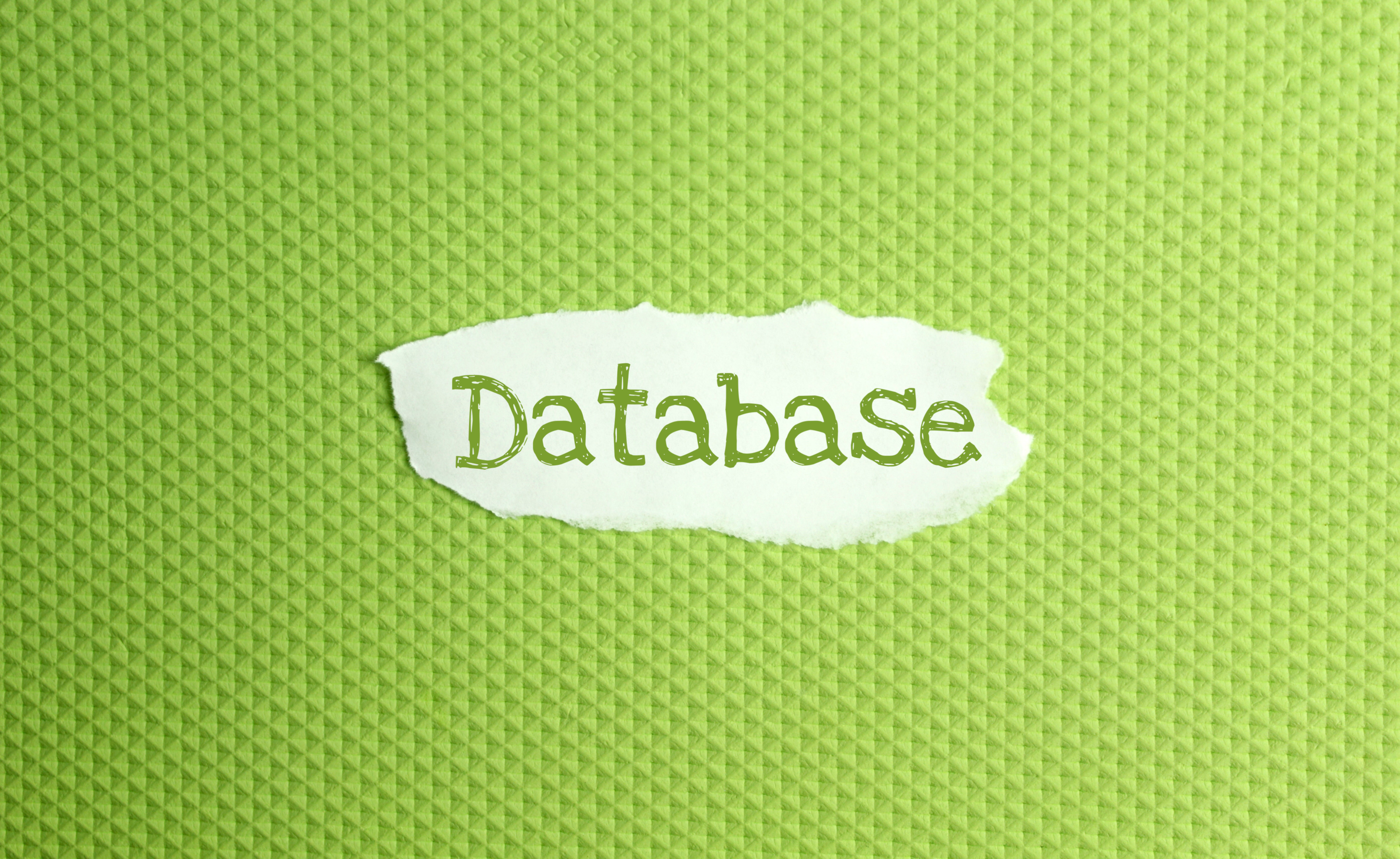
Po zainstalowaniu certyfikatu SSL i przekierowaniu ruchu na HTTPS, konieczne jest również zaktualizowanie wszystkich odnośników w bazie danych WordPressa, aby te również używały protokół HTTPS.
- Kopia zapasowa: Zawsze zacznij od utworzenia kopii zapasowej bazy danych. Jeżeli coś pójdzie nie tak, będziesz mógł przywrócić swoją stronę do poprzedniego stanu.
- Użyj narzędzia do aktualizacji: Można to zrobić ręcznie, ale jest to skomplikowane i czasochłonne, zwłaszcza dla dużych stron. Zamiast tego, polecamy użycie wtyczki takiej jak Better Search Replace, która została wspomniana wyżej.
- Zainstaluj wtyczkę: Zaloguj się do panelu admina WordPress 'a, przejdź do sekcji Wtyczki -> Dodaj nową, następnie wyszukaj Better Search Replace i zainstaluj ją.
- Przygotuj do wyszukiwania i zamiany: Po instalacji i aktywacji, przejdź do sekcji Narzędzia -> Better Search Replace. W polu 'Search for’ (szukaj) wpisz swój stary adres URL zaczynający się przedrostkiem http://, a w polu 'Replace with’ (zamień na) wpisz nowy adres zaczynający się od https://.
- Wybierz tabele do przeszukania: W sekcji 'Select tables’ (wybierz tabele) zaznacz wszystkie tabele, aby upewnić się, że żaden link nie zostanie pominięty.
- Dokonaj zamiany: Kliknij przycisk 'Run Search/Replace’ (uruchom wyszukiwanie/zamianę). Wtyczka przeszuka teraz Twoją bazę danych i zamieni wszystkie stare linki na nowe.
Pamiętaj, że proces ten może zająć trochę czasu, w zależności od wielkości Twojej strony. Po zakończeniu, powinieneś sprawdzić swoją stronę i upewnić się, że wszystko działa poprawnie.
Weryfikacja – czyli sprawdzamy czy nasz certyfikat ssl działa

Po zainstalowaniu certyfikatu SSL i wykonaniu wszystkich niezbędnych zmian na stronie, ostatnim krokiem jest weryfikacja czy wszystko działa poprawnie.
- Sprawdź połączenie na stronie: Otwórz swoją stronę w przeglądarce i upewnij się, że w pasku adresu widnieje zielona kłódka oraz prefiks https:// przed adresem URL. To jest pierwszy znak, że Twoje połączenie jest teraz bezpieczne.
- Przejrzyj swoją stronę: Przeglądaj swoją stronę i upewnij się, że wszystko działa poprawnie. Wszystkie strony, obrazy i linki powinny ładować się bez problemu. Jeśli zauważysz jakiekolwiek problemy, mogą one wynikać z 'mixed content’, co oznacza, że niektóre elementy na Twojej stronie nadal używają protokołu HTTP zamiast HTTPS. Jeśli tak jest, będziesz musiał zidentyfikować te elementy i zaktualizować ich URL.
- Użyj narzędzi do sprawdzenia certyfikatu SSL: Istnieje wiele narzędzi online, takich jak SSL Labs’ SSL Server Test, które mogą pomóc Ci przeprowadzić szczegółowe testy i sprawdzić, czy Twój certyfikat SSL jest poprawnie zainstalowany i skonfigurowany.
- Sprawdź czy Google widzi Twoją stronę jako bezpieczną: Możesz również zalogować się do Google Search Console i sprawdzić, czy Google widzi Twoją stronę jako bezpieczną. Jeśli zauważysz jakiekolwiek błędy bezpieczeństwa, będziesz musiał je naprawić.
Pamiętaj, że weryfikacja jest bardzo ważna. Nie tylko upewnia Cię, że wszystko jest w porządku, ale pozwala również szybko zidentyfikować i naprawić wszelkie problemy, zanim będą miały wpływ na Twoich użytkowników lub pozycję w wyszukiwarkach.
Mam nadzieję, że ten artykuł pomógł Ci zrozumieć, co to jest certyfikat SSL i jak go zainstalować na swojej stronie WordPress. Pamiętaj, że bezpieczeństwo w sieci jest kluczowe, więc nie zaniedbuj tego aspektu swojej strony.