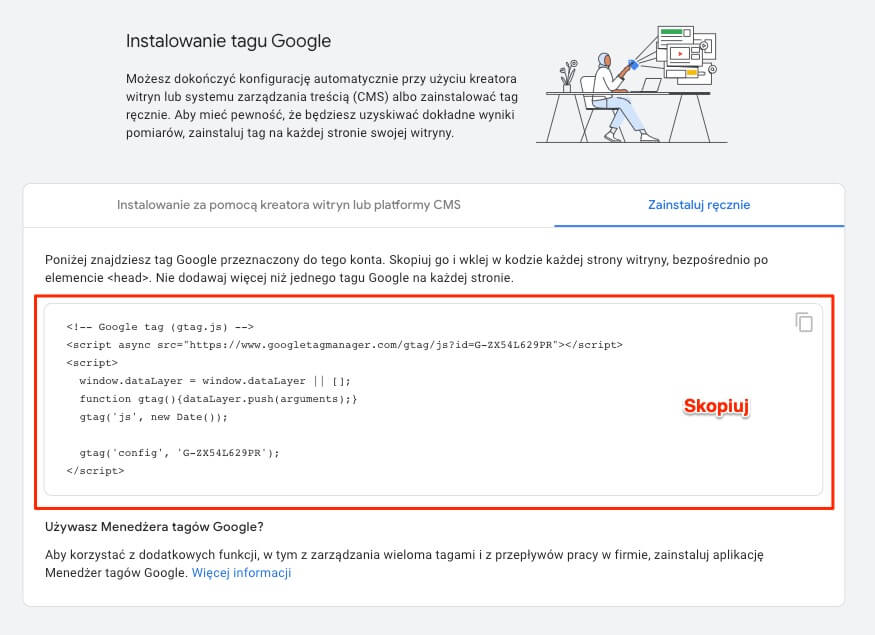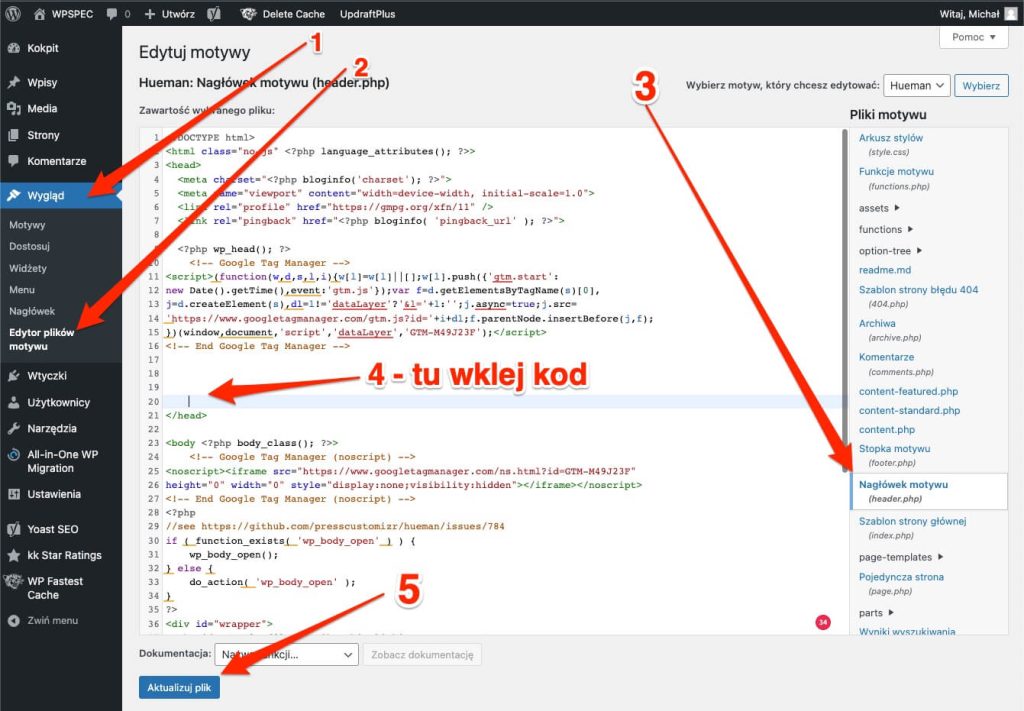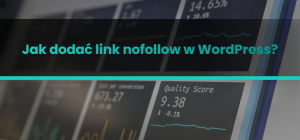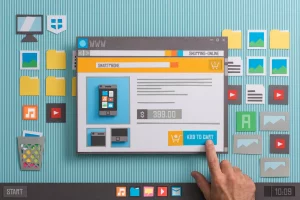Jak zainstalować Google Analytics 4 na WordPressie – Poradnik
Jeśli prowadzisz stronę internetową na WordPressie, z pewnością zależy Ci na monitorowaniu ruchu oraz zachowań odwiedzających Twoją witrynę. Google Analytics 4 (GA4) to idealne narzędzie, które pozwoli Ci uzyskać te cenne informacje. W tym artykule przedstawię, jak zainstalować Google Analytics 4 na WordPressie, omówię korzyści płynące z jego używania oraz zaprezentuję różne metody instalacji. Zapraszam do lektury!
Na skróty:
Czym jest Google Analytics 4 i dlaczego warto z niego korzystać?
Google Analytics 4 to najnowsza wersja popularnej usługi analitycznej Google, która oferuje rozbudowane możliwości analizy ruchu na stronie internetowej. GA4 pozwala nie tylko na śledzenie ilości odwiedzin, ale również na lepsze zrozumienie potrzeb i zachowań użytkowników, co jest kluczowe dla skutecznej strategii marketingowej. Dzięki temu narzędziu możesz mierzyć konwersje, analizować skuteczność kampanii reklamowych oraz monitorować zachowania odwiedzających w czasie rzeczywistym.
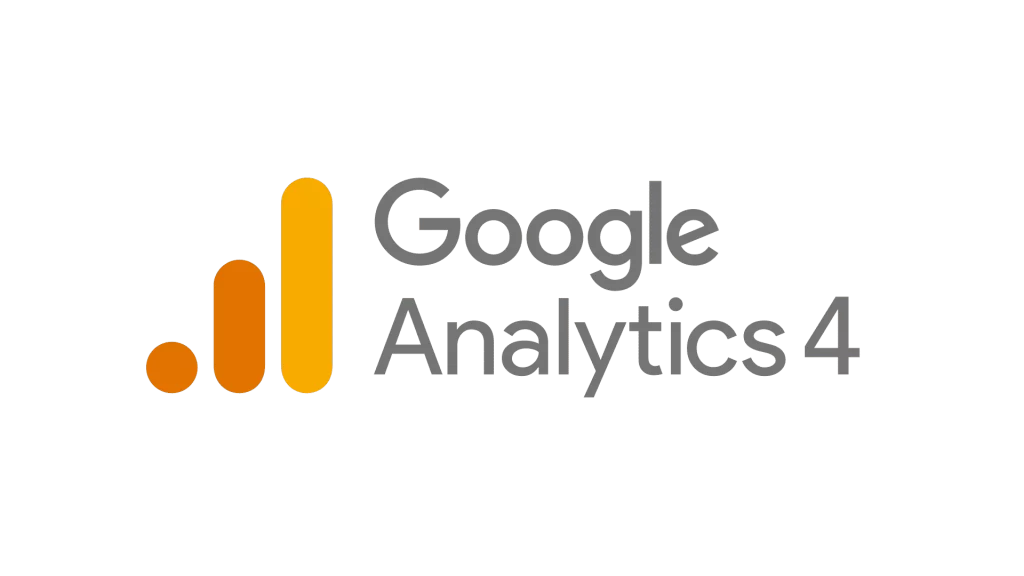
Logo Google Analytics 4
Stworzenie konta GA i uzyskanie niezbędnych kodów śledzących
Aby rozpocząć korzystanie z Google Analytics 4, musisz najpierw założyć konto GA. Oto krok po kroku, jak to zrobić:
- Wejdź na stronę Google Analytics (https://analytics.google.com/) i zaloguj się na swoje konto Google.
- Kliknij przycisk „Utwórz konto” i wprowadź nazwę konta.
- W kolejnym kroku wybierz „Utwórz właściwość” i wprowadź nazwę witryny oraz jej adres URL.
- Następnie wybierz opcję „Utwórz strumień danych” i wpisz adres URL Twojej strony.
- Po utworzeniu strumienia danych otrzymasz kod śledzenia, który będziesz musiał zainstalować na swojej stronie WordPress.

Identyfikator pomiaru GA4
Metody instalacji tagu śledzącego GA4 na WordPressie
Istnieją trzy główne metody instalacji tagu śledzącego GA4 na WordPressie: ręczna instalacja, instalacja za pomocą wtyczki oraz instalacja za pomocą Google Tag Manager (GTM).
Metoda 1: Ręczna instalacja
Instalacja Google Analytics 4 (GA4) ręcznie na WordPressie wymaga dodania odpowiedniego kodu śledzenia do plików motywu.
W skrócie:
Aby zainstalować kod śledzenia ręcznie, otwórz edytor motywu WordPress w zakładce „Wygląd” > „Edytor motywu”. Następnie otwórz plik „header.php” i wklej otrzymany kod śledzenia GA4 przed znacznikiem </head>.
Dokładna instrukcja:
- Skopiuj cały kod śledzenia z Googla Analytics 4, ponieważ będziesz musiał go wkleić do swojej strony WordPress.

Kopiowanie kodu GA4
- Wejdź na swoją stronę internetową, zaloguj się do panelu administracyjnego WordPress i przejdź do zakładki „Wygląd” > „Edytor motywu”.
- W edytorze motywu znajdź plik „header.php” (najczęściej znajduje się w sekcji „Szablony motywu”) i otwórz go do edycji. Wklej kod śledzenia GA4 tuż przed znacznikiem
</head>. Następnie zapisz zmiany.
reczne dodawanie kodu GA4
- Przejdź do dalszej części artykułu, gdzie opisuje jak sprawdzić poprawność wdrożenia.
Metoda 2: Instalacja za pomocą wtyczki
Instalacja Google Analytics 4 (GA4) za pomocą wtyczki na WordPressie to prosty sposób na wdrożenie kodu śledzenia bez konieczności ręcznego edytowania plików motywu. Poniżej przedstawiam szczegółowy przewodnik, jak zainstalować GA4 za pomocą wtyczki w WordPress:
- Skopiuj identyfikator pomiaru z GA4 (G-XXXXXXX).

Identyfikator pomiaru GA4
- Istnieje wiele wtyczek WordPress, które ułatwiają instalację GA4 na stronie. Przykładowe wtyczki to „GA Google Analytics” autorstwa Jeff Starr, „MonsterInsights” czy „Site Kit by Google”. Przed instalacją upewnij się, że wtyczka jest aktualna i ma dobre opinie od innych użytkowników.
- Zaloguj się do swojego panelu administracyjnego WordPress i przejdź do zakładki „Wtyczki” > „Dodaj nową”. Następnie wyszukaj wybraną wtyczkę, kliknij „Zainstaluj teraz” i po zakończonej instalacji „Aktywuj”.
- Po aktywacji wtyczki, przejdź do ustawień wtyczki (zazwyczaj w lewym menu w panelu administracyjnym WordPress). W oknie ustawień wtyczki, zostaniesz poproszony o podanie identyfikatora pomiaru GA4 (G-XXXXXXX). Wklej skopiowany identyfikator pomiaru w odpowiednim polu i zapisz zmiany.
- Przejdź do dalszej części artykułu, gdzie opisuje jak sprawdzić poprawność wdrożenia.
Metoda 3: Instalacja za pomocą Google Tag Manager (GTM)
Instalacja Google Analytics 4 (GA4) za pomocą Google Tag Manager (GTM) to elastyczny sposób na wdrożenie kodu śledzenia, umożliwiający łatwe zarządzanie różnymi tagami na Twojej stronie WordPress. Poniżej szczegóły:
- Przygotuj identyfikator pomiaru GA4 (G-XXXXXXX).
- Zainstaluj GTM na WordPress: Jeśli jeszcze nie masz zainstalowanego GTM na swojej stronie WordPress, postępuj zgodnie z instrukcjami dotyczącymi instalacji ręcznej lub za pomocą wtyczki, jak opisano w poprzednich metodach. Możesz też przeczytać nasz poradnik: Jak zainstalować Google Tag Manager w WordPressie – 2023
- Wejdź na stronę https://tagmanager.google.com/ i zaloguj się na swoje konto Google. Wybierz odpowiedni pojemnik GTM dla swojej strony WordPress.
- W interfejsie GTM, kliknij „Dodaj nowy tag” i nadaj mu nazwę, np. „Google Analytics 4”. Następnie kliknij na „Konfiguracja tagu” i wybierz typ tagu „Google Analytics: GA4 Konfiguracja”.
- W polu „Identyfikator pomiaru”, wklej skopiowany identyfikator pomiaru GA4 (G-XXXXXXX).
- Kliknij „Wyzwalanie” i wybierz „All Pages” lub utwórz nowy wyzwalacz, który będzie odpowiadał za śledzenie wszystkich stron na Twojej witrynie. Zatwierdź wybór wyzwalacza.
- Kliknij „Zapisz” w prawym górnym rogu, aby zapisać tag. Następnie kliknij „Przeglądaj”, aby zobaczyć podgląd zmian na swojej stronie. Jeśli wszystko wygląda dobrze, kliknij „Opublikuj”, aby opublikować zmiany w pojemniku GTM.
- Sprawdź poprawność wdrożenia – jak to zrobić jest opisane poniżej
Jak sprawdzić, czy poprawnie został wdrożony kod śledzący Google Analytics 4?
Po zainstalowaniu kodu śledzącego GA4 na swojej stronie, warto upewnić się, że wszystko działa poprawnie. Oto kilka sposobów, aby to zrobić:
- W Google Analytics, przejdź do zakładki „Czas rzeczywisty” i sprawdź, czy widoczne są aktualne dane dotyczące ruchu na stronie.
- Sprawdź źródło strony (prawym przyciskiem myszy, a następnie „Wyświetl źródło strony”) i upewnij się, że kod śledzenia GA4 jest obecny przed znacznikiem </head>.
- Skorzystaj z narzędzia Google Tag Assistant, które pomoże Ci zdiagnozować ewentualne problemy związane z kodem śledzenia GA4.
Podsumowanie
Mam nadzieję, że ten poradnik okazał się przydatny i ułatwił Ci wdrożenie Google Analytics 4 na swojej stronie WordPress. Dzięki GA4 będziesz mógł monitorować ruch na swojej stronie oraz lepiej zrozumieć potrzeby i zachowania użytkowników, co pozwoli Ci na opracowanie skutecznej strategii marketingowej. Jeśli masz pytania lub uwagi, zachęcam do komentowania poniżej. Powodzenia!